Solucionar pantalla negra en Windows 10: guía paso a paso y consejos efectivos
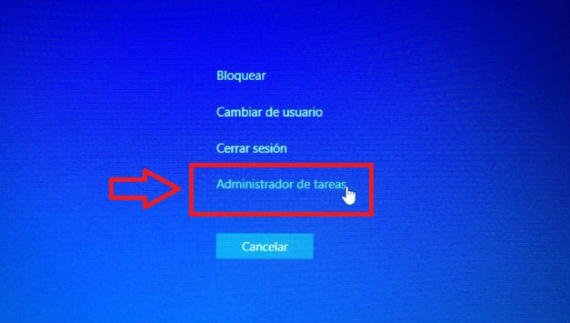
Una de las situaciones más frustrantes que puede ocurrir al utilizar una computadora con Windows 10 es encontrarse con una pantalla negra. Este problema puede suceder por diversas razones, como problemas de hardware, controladores desactualizados o conflictos con software. Afortunadamente, existen soluciones y consejos efectivos que pueden ayudar a solucionar este inconveniente y recuperar el funcionamiento normal del sistema.
Te brindaremos una guía paso a paso para solucionar la pantalla negra en Windows 10. Exploraremos diferentes métodos, desde los más simples hasta los más avanzados, para que puedas encontrar la solución que mejor se adapte a tu situación. Además, te proporcionaremos consejos efectivos para prevenir futuros problemas de pantalla negra y mejorar la estabilidad de tu sistema operativo. Si estás experimentando este problema, no te preocupes, ¡estamos aquí para ayudarte!
Reiniciar el equipo en modo seguro y desinstalar los controladores de pantalla
Si te enfrentas a una pantalla negra en Windows 10, reiniciar el equipo en modo seguro y desinstalar los controladores de pantalla puede ser una solución efectiva. El modo seguro permite iniciar el sistema operativo con una configuración mínima y sin cargar controladores innecesarios, lo que puede ayudar a identificar y solucionar problemas relacionados con los controladores de pantalla.
Para reiniciar en modo seguro, puedes seguir estos pasos: primero, presiona la tecla Windows + R para abrir el cuadro de diálogo Ejecutar. Luego, escribe "msconfig" y presiona Enter. En la ventana de Configuración del sistema, selecciona la pestaña "Arranque seguro" y marca la casilla "Arranque seguro". Haz clic en "Aceptar" y reinicia el equipo. Una vez en modo seguro, puedes desinstalar los controladores de pantalla problemáticos desde el Administrador de dispositivos. Simplemente abre el Administrador de dispositivos, expande la categoría "Adaptadores de pantalla" y haz clic derecho en el controlador que deseas desinstalar. Selecciona "Desinstalar" y sigue las instrucciones en pantalla.
Verificar y actualizar los controladores de la tarjeta gráfica
Uno de los problemas más comunes que pueden surgir en Windows 10 es la pantalla negra. Esto puede ocurrir por diversos motivos, pero uno de los más frecuentes es un problema con los controladores de la tarjeta gráfica. Si la tarjeta gráfica no está actualizada o si los controladores están corruptos, es posible que aparezca una pantalla negra al iniciar el sistema operativo.
Para solucionar este problema, es recomendable verificar si los controladores de la tarjeta gráfica están actualizados. Para hacerlo, puedes seguir estos pasos:
- Abre el Administrador de dispositivos. Puedes hacerlo haciendo clic derecho en el Menú de inicio y seleccionando "Administrador de dispositivos".
- En el Administrador de dispositivos, busca la categoría "Adaptadores de pantalla" y haz clic en el signo de más para expandir la lista.
- Aparecerá el nombre de tu tarjeta gráfica. Haz clic derecho sobre ella y selecciona "Actualizar controlador".
- En la ventana que se abre, elige la opción "Buscar automáticamente software de controlador actualizado". Windows buscará en línea los controladores más recientes y los instalará si están disponibles.
- Reinicia el sistema una vez que se hayan instalado los controladores actualizados.
Si después de actualizar los controladores de la tarjeta gráfica aún experimentas la pantalla negra, es posible que sea necesario desinstalar los controladores actuales e instalar una versión anterior o más reciente, dependiendo del caso. También puedes intentar utilizar herramientas de diagnóstico de tarjetas gráficas para identificar y solucionar problemas específicos.
Realizar un escaneo en busca de virus y malware
Una de las posibles causas de la pantalla negra en Windows 10 puede ser la presencia de virus o malware en el sistema. Es importante realizar un escaneo completo en busca de posibles amenazas que estén afectando el rendimiento del sistema.
Existen diferentes herramientas antivirus disponibles en el mercado que pueden ayudarte a realizar este escaneo. Algunas opciones populares incluyen Avast, AVG y Malwarebytes. Estas herramientas te permitirán realizar un análisis exhaustivo del sistema en busca de posibles amenazas y eliminarlas de forma segura.
Es recomendable ejecutar el escaneo en modo seguro, ya que esto permitirá al antivirus revisar los archivos y procesos del sistema de manera más efectiva. Para acceder al modo seguro, reinicia tu ordenador y presiona la tecla F8 o Shift+F8 antes de que aparezca el logotipo de Windows. Selecciona la opción "Modo seguro" y luego ejecuta el escaneo antivirus.
Restaurar el sistema a un punto anterior antes de que apareciera la pantalla negra
Si estás experimentando una pantalla negra en Windows 10, una solución efectiva puede ser restaurar el sistema a un punto anterior antes de que apareciera el problema. Esto te permitirá deshacer cualquier cambio que haya causado la pantalla negra y volver a una configuración estable del sistema.
Para restaurar el sistema a un punto anterior, sigue estos pasos:
- Presiona las teclas "Windows + R" para abrir el cuadro de diálogo "Ejecutar".
- Escribe "rstrui" y presiona "Enter" para abrir la herramienta de Restauración del Sistema.
- Selecciona la opción "Elegir un punto de restauración diferente" y haz clic en "Siguiente".
- Elige un punto de restauración anterior a la aparición de la pantalla negra y haz clic en "Siguiente".
- Confirma la selección y sigue las instrucciones en pantalla para completar el proceso de restauración del sistema.
Una vez que la restauración se haya completado, reinicia tu computadora y verifica si la pantalla negra ha desaparecido. Si el problema persiste, hay otros pasos que puedes seguir para solucionarlo.
Preguntas frecuentes
1. ¿Por qué aparece la pantalla negra en Windows 10?
La pantalla negra en Windows 10 puede ser causada por varios factores, como problemas de hardware, controladores de gráficos desactualizados o corruptos, software incompatible o problemas con la configuración del sistema.
2. ¿Cómo puedo solucionar la pantalla negra en Windows 10?
Hay varias soluciones que puedes probar para solucionar la pantalla negra en Windows 10:
- Reiniciar el equipo: a veces, un reinicio simple puede solucionar el problema.
- Verificar los cables de conexión: asegúrate de que todos los cables estén correctamente conectados.
- Iniciar en modo seguro: reinicia el equipo y presiona F8 o Shift + F8 antes de que aparezca el logotipo de Windows para iniciar en modo seguro y diagnosticar el problema.
- Actualizar los controladores de gráficos: descarga e instala los controladores de gráficos más recientes desde el sitio web del fabricante.
- Restaurar el sistema: utiliza la herramienta de restauración del sistema para volver a un punto anterior en el tiempo donde la pantalla funcionaba correctamente.
- Realizar un reinicio limpio: deshabilita todos los programas y servicios de inicio para determinar si alguno de ellos está causando el problema.
3. ¿Qué debo hacer si ninguna de las soluciones anteriores funciona?
Si ninguna de las soluciones anteriores funciona, puedes intentar realizar una reinstalación limpia de Windows 10. Esto implica formatear el disco duro e instalar una copia nueva de Windows 10. Antes de hacer esto, asegúrate de respaldar todos tus archivos importantes, ya que se borrarán durante el proceso.
Deja una respuesta

Te puede interesar leer