Solución: Controlador de impresora no disponible en Windows 10
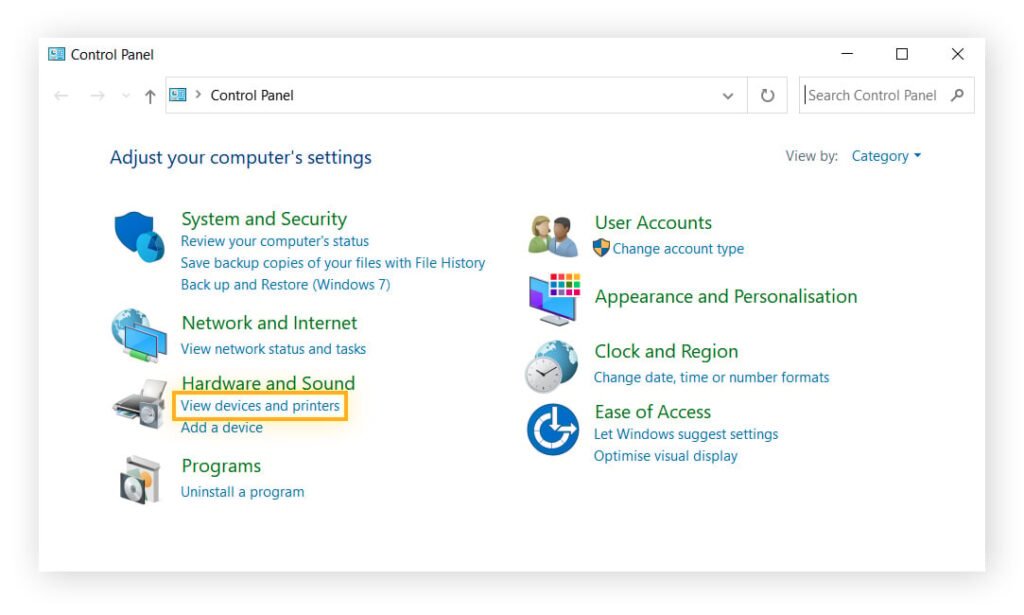
- Verificar que la impresora esté encendida y conectada correctamente al PC
- Reiniciar la impresora y el PC para restablecer la conexión
- Descargar e instalar los controladores más recientes desde el sitio web del fabricante
- Utilizar el solucionador de problemas de Windows para detectar y solucionar problemas de impresión
- Desinstalar y reinstalar la impresora en el PC para corregir posibles errores de configuración
El controlador de impresora es un software esencial que permite que la impresora y la computadora se comuniquen entre sí. Sin embargo, a veces los usuarios de Windows 10 pueden encontrarse con el problema de que el controlador de impresora no está disponible. Esto puede ser frustrante, ya que impide que se realicen impresiones importantes.
Exploraremos las posibles causas de este problema y proporcionaremos algunas soluciones para solucionarlo. También discutiremos cómo actualizar los controladores de impresora y cómo solucionar problemas comunes que pueden surgir durante el proceso. Con nuestra guía paso a paso, podrás resolver el problema del controlador de impresora no disponible y volver a imprimir sin problemas en tu computadora con Windows 10.
Verificar que la impresora esté encendida y conectada correctamente al PC
Uno de los problemas más comunes que los usuarios de Windows 10 pueden enfrentar es el mensaje de "Controlador de impresora no disponible". Este mensaje puede aparecer cuando intentas imprimir un documento y puede ser frustrante, especialmente si necesitas imprimir algo de forma urgente.
Antes de buscar soluciones complicadas, es importante verificar que la impresora esté encendida y correctamente conectada al PC. Asegúrate de que todos los cables estén correctamente conectados y que la impresora esté encendida. Además, verifica si hay algún mensaje de error o luz parpadeante en la impresora que pueda indicar algún problema.
Si la impresora está correctamente conectada y encendida, pero aún así aparece el mensaje de "Controlador de impresora no disponible", es posible que el problema sea un controlador desactualizado o corrupto. En ese caso, tendrás que actualizar o reinstalar el controlador de la impresora. Sigue leyendo para aprender cómo hacerlo.
Reiniciar la impresora y el PC para restablecer la conexión
Si estás experimentando el problema de "Controlador de impresora no disponible" en Windows 10, una solución sencilla que puedes probar es reiniciar tanto la impresora como tu PC. A veces, los problemas de conexión o comunicación pueden resolverse simplemente apagando y encendiendo los dispositivos.
Primero, asegúrate de que no haya documentos en cola de impresión. Luego, apaga la impresora y desconéctala de la corriente durante unos segundos. Después, vuelve a conectarla y enciéndela. A continuación, apaga tu PC y espera unos segundos antes de encenderlo nuevamente. Esto ayudará a restablecer cualquier configuración o conexión que pueda estar causando el problema del controlador de impresora no disponible.
Descargar e instalar los controladores más recientes desde el sitio web del fabricante
Una de las soluciones más comunes para solucionar el problema del controlador de impresora no disponible en Windows 10 es descargar e instalar los controladores más recientes desde el sitio web del fabricante. Esto se debe a que los controladores genéricos que vienen con el sistema operativo pueden no ser compatibles o no tener todas las funciones necesarias para su impresora específica.
Para hacer esto, primero debe identificar el modelo y el fabricante de su impresora. Puede encontrar esta información en la parte posterior o inferior de la impresora, o en el manual del usuario. Una vez que tenga esta información, visite el sitio web del fabricante y busque la sección de soporte o descargas de controladores. Allí encontrará una lista de controladores disponibles para su modelo de impresora.
- Busque el controlador más reciente que sea compatible con su versión de Windows 10.
- Haga clic en el enlace de descarga y siga las instrucciones para instalar el controlador en su computadora.
- Una vez que haya instalado el controlador, reinicie su computadora y conecte su impresora. Windows 10 debería detectar automáticamente la impresora y configurarla correctamente.
Si sigue experimentando problemas con el controlador de impresora no disponible en Windows 10 después de instalar los controladores más recientes, puede ser útil comunicarse directamente con el soporte técnico del fabricante de su impresora. Ellos podrán brindarle asistencia adicional y soluciones específicas para su modelo de impresora.
Utilizar el solucionador de problemas de Windows para detectar y solucionar problemas de impresión
Si estás experimentando problemas con tu impresora y recibes el mensaje de "Controlador de impresora no disponible" en Windows 10, no te preocupes. Windows 10 cuenta con una herramienta integrada que te permitirá solucionar muchos de los problemas comunes de impresión.
El solucionador de problemas de Windows puede detectar y solucionar automáticamente los problemas de impresión, como la falta de controladores o la configuración incorrecta. Para utilizar esta herramienta, simplemente sigue estos pasos:
- Abre el menú de inicio y selecciona "Configuración".
- Haz clic en "Actualización y seguridad" y después en "Solucionar problemas".
- En la sección de "Encontrar y solucionar problemas", selecciona "Impresión".
- Haz clic en "Ejecutar el solucionador de problemas" y sigue las instrucciones que aparecen en pantalla.
El solucionador de problemas de Windows intentará detectar y solucionar cualquier problema relacionado con tu impresora. Si el problema persiste, es posible que necesites buscar asistencia adicional o actualizar los controladores de tu impresora manualmente.
Desinstalar y reinstalar la impresora en el PC para corregir posibles errores de configuración
Una de las soluciones más comunes para resolver el problema del controlador de impresora no disponible en Windows 10 es desinstalar y reinstalar la impresora en el PC. Esto se debe a que a veces puede haber errores de configuración que impiden que el controlador se reconozca correctamente.
Para desinstalar la impresora, ve a "Configuración" en el menú de inicio y selecciona "Dispositivos". Luego, haz clic en "Impresoras y escáneres" y busca la impresora que quieres desinstalar. Haz clic derecho en ella y selecciona "Eliminar dispositivo".
Una vez que hayas desinstalado la impresora, desconéctala del PC y reinicia el equipo. Luego, vuelve a conectar la impresora y sigue las instrucciones del fabricante para reinstalar el controlador. Esto suele implicar descargar el controlador más reciente desde el sitio web del fabricante e instalarlo en tu PC.
Preguntas frecuentes
1. ¿Por qué aparece el mensaje "Controlador de impresora no disponible" en Windows 10?
Este mensaje suele aparecer cuando Windows 10 no detecta o no puede encontrar el controlador de la impresora instalada. Puede ser debido a una actualización de Windows que haya causado conflictos con el controlador, un controlador incorrecto o desactualizado, o problemas de compatibilidad entre el sistema operativo y la impresora.
2. ¿Cómo puedo solucionar el problema del controlador de impresora no disponible?
Existen varias soluciones que puedes intentar para solucionar este problema:
- Verifica la conexión de la impresora con el ordenador y asegúrate de que esté correctamente conectada.
- Reinicia tanto la impresora como el ordenador para restablecer cualquier configuración incorrecta.
- Actualiza los controladores de la impresora. Puedes buscar en el sitio web del fabricante de la impresora para descargar e instalar los controladores más recientes.
- Desinstala y vuelve a instalar la impresora. Ve a la configuración de Windows, selecciona "Dispositivos" y luego "Impresoras y escáneres". Haz clic con el botón derecho en la impresora y selecciona "Eliminar dispositivo". Luego, reinicia el ordenador y vuelve a conectar la impresora para que Windows la detecte e instale los controladores nuevamente.
- Verifica la compatibilidad de la impresora con Windows 10. Es posible que la impresora no sea compatible con el sistema operativo y necesites buscar una impresora nueva o utilizar una solución alternativa, como utilizar un controlador genérico.
3. ¿Qué debo hacer si ninguna de las soluciones anteriores funciona?
Si ninguna de las soluciones anteriores resuelve el problema del controlador de impresora no disponible, puedes intentar lo siguiente:
- Comunícate con el soporte técnico del fabricante de la impresora para obtener ayuda adicional. Ellos pueden tener una solución específica para tu modelo de impresora.
- Considera la posibilidad de actualizar a una versión más reciente de Windows o cambiar de impresora si la actual no es compatible. A veces, es necesario adaptarse a los cambios tecnológicos y buscar soluciones alternativas.
- Consulta foros o comunidades en línea donde otros usuarios puedan haber experimentado el mismo problema y encontrar soluciones adicionales.
Recuerda que cada caso puede ser diferente, por lo que es importante probar diferentes soluciones hasta encontrar la que funcione en tu caso específico.
Deja una respuesta

Te puede interesar leer