Instalación fácil y rápida de controlador de red en Windows 10
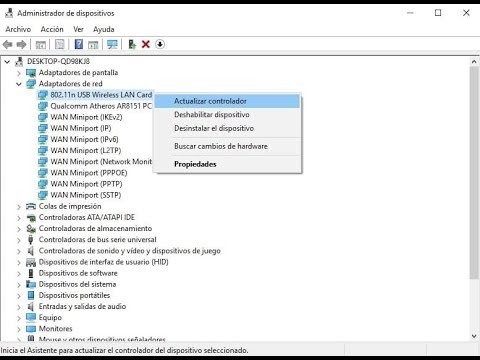
- Descarga el controlador de red desde el sitio web del fabricante
- Abre el Administrador de dispositivos y busca el adaptador de red
- Haz clic derecho y selecciona "Actualizar controlador"
- Selecciona "Buscar software de controlador en mi computadora"
- Navega hasta la ubicación donde descargaste el controlador y haz clic en "Siguiente"
La instalación de un controlador de red en Windows 10 es un proceso esencial para poder conectarse a internet y utilizar todas las funcionalidades de una red local. Sin embargo, en ocasiones puede resultar complicado y llevar mucho tiempo encontrar el controlador adecuado, descargarlo e instalarlo correctamente. Te mostraremos cómo realizar una instalación de controlador de red fácil y rápida en Windows 10, sin tener que pasar por largas búsquedas y descargas innecesarias.
Te explicaremos los pasos necesarios para instalar un controlador de red en Windows 10 de manera rápida y sencilla. Te mostraremos cómo identificar el controlador correcto, cómo descargarlo desde la página oficial del fabricante y cómo instalarlo correctamente en tu sistema operativo. Además, te daremos algunos consejos útiles para solucionar problemas comunes que puedan surgir durante el proceso de instalación. Sigue leyendo para aprender cómo realizar una instalación de controlador de red sin complicaciones en Windows 10.
Descarga el controlador de red desde el sitio web del fabricante
Una de las formas más fáciles y rápidas de instalar un controlador de red en Windows 10 es descargándolo directamente desde el sitio web del fabricante. Esto asegura que obtengas la última versión del controlador y evita posibles problemas de compatibilidad.
Para hacer esto, primero necesitarás identificar el modelo de tu tarjeta de red. Puedes encontrar esta información en el Administrador de dispositivos de Windows. Una vez que tengas el modelo, dirígete al sitio web del fabricante y busca la sección de descargas o soporte. Allí deberías encontrar una lista de controladores disponibles para tu modelo de tarjeta de red.
Descarga el controlador adecuado para tu sistema operativo (en este caso, Windows 10) y guárdalo en una ubicación fácilmente accesible en tu computadora. Luego, simplemente ejecuta el archivo descargado y sigue las instrucciones del instalador. En pocos minutos, habrás instalado el controlador de red y podrás disfrutar de una conexión estable y rápida en tu computadora con Windows 10.
Abre el Administrador de dispositivos y busca el adaptador de red
Para instalar o actualizar un controlador de red en Windows 10 de manera fácil y rápida, lo primero que debes hacer es abrir el Administrador de dispositivos. Puedes acceder a él haciendo clic derecho en el botón de Inicio y seleccionando la opción "Administrador de dispositivos".
Una vez que estés en el Administrador de dispositivos, busca la categoría "Adaptadores de red". Haz clic en la flecha para expandirla y verás todos los adaptadores de red instalados en tu equipo.
Aquí es donde podrás identificar el adaptador de red que deseas instalar o actualizar. Puede que aparezca con el nombre del fabricante o con un nombre genérico como "Controlador de red" o "Adaptador de Ethernet".
Haz clic derecho y selecciona "Actualizar controlador"
Si estás experimentando problemas de conectividad en tu computadora con Windows 10, una de las soluciones más sencillas es actualizar el controlador de red. Esto puede solucionar problemas como la falta de conexión a Internet, la conexión intermitente o la baja velocidad de Internet. Afortunadamente, Windows 10 ofrece una forma fácil y rápida de actualizar el controlador de red sin necesidad de descargar software adicional.
Para comenzar, simplemente haz clic derecho en el botón de Inicio de Windows y selecciona "Administrador de dispositivos" en el menú desplegable. Esto abrirá la ventana del Administrador de dispositivos, donde podrás ver una lista de todos los dispositivos instalados en tu computadora.
En la ventana del Administrador de dispositivos, busca la sección "Adaptadores de red" y haz clic en el signo de más para expandir la lista. Aparecerán los adaptadores de red instalados en tu computadora. Haz clic derecho en el adaptador de red que deseas actualizar y selecciona "Actualizar controlador" en el menú contextual.
Selecciona "Buscar software de controlador en mi computadora"
Una vez que hayas conectado tu computadora a Internet, el siguiente paso para instalar el controlador de red en Windows 10 es seleccionar la opción "Buscar software de controlador en mi computadora". Esta opción te permitirá buscar el controlador en tu dispositivo y en las carpetas de tu sistema operativo.
Al seleccionar esta opción, se abrirá una ventana donde podrás especificar la ubicación del controlador. Si tienes el controlador guardado en una carpeta específica, puedes seleccionarla y el sistema buscará en esa ubicación en busca del controlador de red.
Si no tienes el controlador guardado en una carpeta específica, puedes seleccionar la opción "Permitir que Windows busque automáticamente el software del controlador". En este caso, Windows buscará en línea el controlador más actualizado y lo instalará en tu dispositivo. Esto puede llevar algún tiempo, así que asegúrate de tener una conexión estable a Internet.
Una vez que hayas descargado el controlador de red que necesitas para tu Windows 10, el siguiente paso es instalarlo de manera rápida y sencilla. Para empezar, navega hasta la ubicación en la que guardaste el archivo de instalación del controlador.
Una vez que hayas localizado el archivo, haz clic en el botón "Siguiente" para iniciar el proceso de instalación. Asegúrate de seguir las instrucciones detalladas en cada pantalla para asegurarte de que el controlador se instale correctamente.
Es importante destacar que durante el proceso de instalación es posible que se te solicite reiniciar tu computadora. Asegúrate de guardar todos tus documentos y cerrar todos los programas antes de reiniciar. Una vez que hayas reiniciado, deberías tener el nuevo controlador de red instalado y listo para usar en tu Windows 10.
Preguntas frecuentes
1. ¿Cómo puedo instalar un controlador de red en Windows 10 de manera fácil y rápida?
La forma más sencilla y rápida de instalar un controlador de red en Windows 10 es utilizar el Administrador de dispositivos. Para ello, sigue estos pasos:
- Haz clic derecho en el botón de inicio y selecciona "Administrador de dispositivos".
- En la ventana que se abre, busca la categoría "Adaptadores de red".
- Haz clic derecho en el adaptador de red que deseas instalar el controlador y selecciona "Actualizar controlador".
- A continuación, elige la opción "Buscar automáticamente software de controlador actualizado".
- Windows buscará en línea y descargará automáticamente el controlador más reciente para tu adaptador de red.
- Una vez finalizada la descarga, sigue las instrucciones en pantalla y reinicia tu computadora si es necesario.
2. ¿Qué debo hacer si Windows no encuentra automáticamente el controlador de red?
Si Windows no puede encontrar automáticamente el controlador de red, tienes varias opciones:
- Visita el sitio web del fabricante de tu adaptador de red y busca los controladores más recientes allí.
- Utiliza un programa de actualización de controladores confiable para buscar y descargar automáticamente los controladores adecuados.
- Si tienes el disco de instalación del adaptador de red, puedes utilizarlo para instalar el controlador manualmente.
3. ¿Cuál es la diferencia entre un controlador de red y un adaptador de red?
Un controlador de red es un software que permite que tu sistema operativo se comunique con el adaptador de red. Actúa como un intermediario entre el sistema operativo y el hardware de red, asegurando una comunicación eficiente entre ambos.
Por otro lado, un adaptador de red es el hardware físico que se conecta a tu computadora y permite la conexión a una red, ya sea por cable o inalámbrica. El controlador de red es necesario para que el sistema operativo reconozca y utilice correctamente el adaptador de red.
Deja una respuesta

Te puede interesar leer