Habilitar modo gráfico en Windows Server 2016: Guía paso a paso
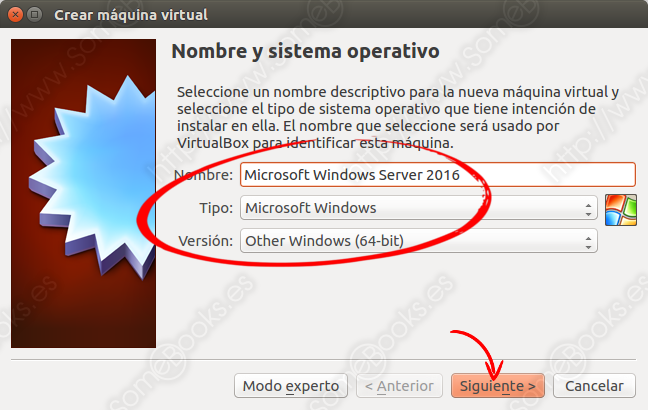
- Accede al Administrador del Servidor y selecciona "Agregar roles y características"
- Selecciona "Instalación basada en características o en roles" y haz clic en "Siguiente"
- Marca la casilla "Experiencia de escritorio" y sigue los pasos para completar la instalación
- Reinicia el servidor y podrás acceder al modo gráfico en Windows Server 2016
Windows Server 2016 es una versión del sistema operativo de Microsoft diseñada especialmente para entornos de servidores. A diferencia de las versiones anteriores, Windows Server 2016 se instala por defecto en modo Core, lo que significa que no incluye una interfaz gráfica de usuario (GUI) y se administra principalmente a través de la línea de comandos.
Te mostraremos cómo habilitar el modo gráfico en Windows Server 2016 paso a paso. Aprenderás cómo instalar y configurar la interfaz de usuario gráfica, lo que te permitirá utilizar el Explorador de archivos, el Administrador de tareas y otras herramientas visuales para administrar tu servidor de manera más intuitiva. Además, te proporcionaremos algunos consejos y trucos para optimizar el rendimiento y la seguridad de tu servidor una vez que hayas habilitado el modo gráfico.
Accede al Administrador del Servidor y selecciona "Agregar roles y características"
Para habilitar el modo gráfico en Windows Server 2016, el primer paso es acceder al Administrador del Servidor. Una vez allí, selecciona "Agregar roles y características" para abrir el asistente de instalación.
En la primera ventana del asistente, asegúrate de que la opción "Instalación basada en roles o características" esté seleccionada y haz clic en "Siguiente". En la siguiente ventana, selecciona el servidor en el que deseas habilitar el modo gráfico y haz clic en "Siguiente".
A continuación, se presentará una lista de roles y características disponibles. Aquí, selecciona "Interfaz de usuario gráfica y herramientas de administración" y se abrirá una ventana emergente. Haz clic en "Agregar características" y luego en "Siguiente".
Selecciona "Instalación basada en características o en roles" y haz clic en "Siguiente"
Para habilitar el modo gráfico en Windows Server 2016, el primer paso es seleccionar la opción "Instalación basada en características o en roles" en la ventana de Administrador del servidor. Una vez seleccionada esta opción, haz clic en "Siguiente" para continuar.
Esta opción te permitirá acceder a una lista de características y roles que pueden ser instalados en tu servidor. Aquí es donde podrás habilitar el modo gráfico para tener una interfaz más amigable y visual en tu servidor.
Una vez que hayas seleccionado "Instalación basada en características o en roles" y hayas hecho clic en "Siguiente", estarás listo para continuar con los pasos siguientes para habilitar el modo gráfico en Windows Server 2016.
Marca la casilla "Experiencia de escritorio" y sigue los pasos para completar la instalación
Uno de los aspectos más destacados de Windows Server 2016 es la capacidad de habilitar el modo gráfico, lo que permite una experiencia de escritorio similar a la de Windows 10. Esto puede ser especialmente útil para aquellos administradores que prefieren utilizar una interfaz gráfica en lugar de la línea de comandos.
Para habilitar el modo gráfico en Windows Server 2016, el primer paso es abrir el Administrador del servidor. Una vez abierto, haz clic en "Agregar roles y características" en el panel derecho. Esto abrirá el asistente de instalación.
En el asistente de instalación, selecciona "Instalación basada en roles o características" y haz clic en "Siguiente". Luego, elige el servidor en el que deseas habilitar el modo gráfico y haz clic en "Siguiente" nuevamente. En la lista de roles disponibles, marca la casilla "Experiencia de escritorio" y haz clic en "Siguiente". Sigue los pasos adicionales que se te presenten en el asistente para completar la instalación.
Reinicia el servidor y podrás acceder al modo gráfico en Windows Server 2016
En Windows Server 2016, por defecto, la interfaz gráfica de usuario (GUI) no está habilitada. Sin embargo, si deseas acceder al modo gráfico en tu servidor, existe una forma sencilla de hacerlo.
El primer paso consiste en reiniciar el servidor. Una vez que se haya reiniciado, deberás iniciar sesión como administrador en el servidor. A continuación, dirígete al Administrador del Servidor y haz clic en "Agregar roles y características".
En la ventana que aparece, selecciona "Instalación basada en características" y haz clic en "Siguiente". A continuación, selecciona el servidor en el que deseas habilitar el modo gráfico y haz clic en "Siguiente". Luego, selecciona "Interfaz de usuario gráfica" y sigue las instrucciones para completar la instalación. Una vez finalizado el proceso, reinicia el servidor nuevamente y podrás acceder al modo gráfico en Windows Server 2016.
Preguntas frecuentes
1. ¿Es posible habilitar el modo gráfico en Windows Server 2016?
Sí, es posible habilitar el modo gráfico en Windows Server 2016. Aunque esta versión de Windows Server está diseñada principalmente para funcionar en modo de línea de comandos, se puede activar una interfaz gráfica de usuario (GUI) si se desea.
2. ¿Cuál es la ventaja de habilitar el modo gráfico en Windows Server 2016?
La principal ventaja de habilitar el modo gráfico en Windows Server 2016 es que proporciona una interfaz más familiar y fácil de usar para aquellos que están acostumbrados a trabajar con sistemas operativos de escritorio, como Windows 10. Esto puede facilitar la administración y configuración del servidor para aquellos que no están tan familiarizados con la línea de comandos.
3. ¿Cómo se habilita el modo gráfico en Windows Server 2016?
Para habilitar el modo gráfico en Windows Server 2016, debes seguir estos pasos:
- Inicia sesión en el servidor con privilegios administrativos.
- Abre PowerShell o el símbolo del sistema como administrador.
- Ejecuta el siguiente comando:
Install-WindowsFeature Server-Gui-Shell -Restart - Espera a que se complete la instalación y se reinicie el servidor.
- Una vez reiniciado, verás la interfaz gráfica de usuario de Windows Server 2016.
Es importante tener en cuenta que habilitar el modo gráfico en Windows Server 2016 puede ocupar más recursos del sistema, por lo que es recomendable tener en cuenta la capacidad de hardware del servidor antes de realizar este cambio.
Deja una respuesta

Te puede interesar leer