Guía paso a paso: Descarga e instala Windows Update para Windows 8.1
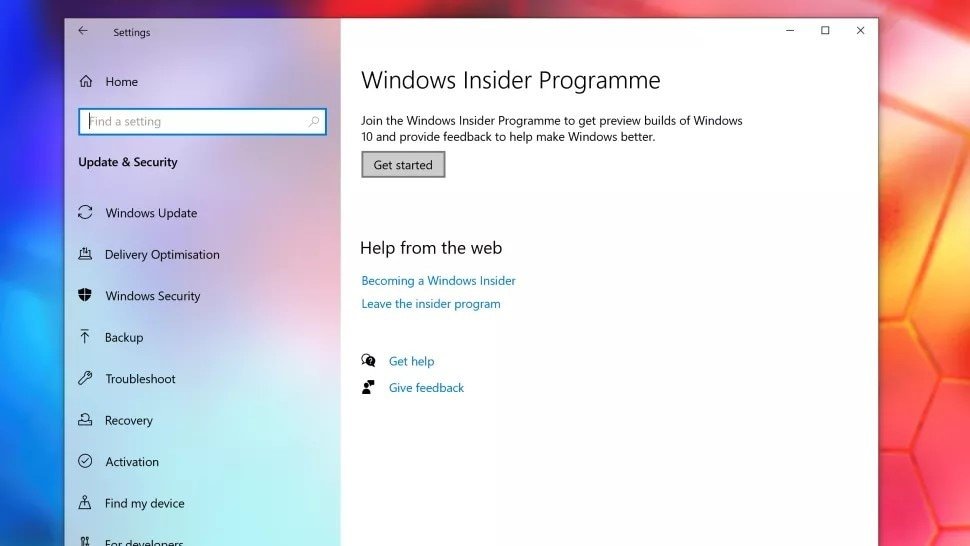
- Busca la opción "Actualizar" en el menú de Configuración
- Haz clic en "Buscar actualizaciones" y espera a que se complete la búsqueda
- Selecciona las actualizaciones que quieras instalar y haz clic en "Instalar"
- Reinicia el equipo una vez que las actualizaciones se hayan instalado correctamente
- Verifica que las actualizaciones se hayan instalado correctamente y disfruta de las mejoras en tu sistema operativo
Windows Update es una herramienta esencial para mantener tu sistema operativo Windows 8.1 actualizado y seguro. A través de Windows Update, Microsoft lanza regularmente actualizaciones de seguridad, correcciones de errores y mejoras de rendimiento para garantizar un funcionamiento óptimo de tu computadora.
Te guiaré paso a paso a través del proceso de descarga e instalación de las actualizaciones de Windows Update en tu sistema operativo Windows 8.1. Aprenderás cómo acceder a Windows Update, buscar nuevas actualizaciones, seleccionar e instalar las actualizaciones recomendadas, así como configurar las opciones de actualización automáticas para mantener tu sistema siempre actualizado.
Para descargar e instalar Windows Update en tu sistema operativo Windows 8.1, lo primero que debes hacer es buscar la opción "Actualizar" en el menú de Configuración. Puedes acceder a este menú haciendo clic en el icono de Configuración en la barra de tareas o presionando la tecla de Windows + I.
Una vez que hayas abierto el menú de Configuración, desplázate hacia abajo y busca la opción "Actualizar y seguridad". Haz clic en ella para acceder a las opciones de actualización de Windows.
En la ventana de "Actualizar y seguridad", encontrarás la opción "Windows Update" en el lado izquierdo. Haz clic en ella para acceder a la configuración de Windows Update y comenzar a descargar las actualizaciones disponibles para tu sistema operativo.
Haz clic en "Buscar actualizaciones" y espera a que se complete la búsqueda
Una vez que hayas iniciado sesión en tu computadora con Windows 8.1, dirígete al menú de inicio y busca la opción "Buscar actualizaciones". Haz clic en ella y espera a que el sistema complete la búsqueda. Durante este proceso, Windows se conectará a los servidores de Microsoft para buscar las últimas actualizaciones disponibles para tu sistema operativo.
Es importante destacar que este paso puede tomar algunos minutos, ya que dependerá de la velocidad de tu conexión a internet y de la cantidad de actualizaciones disponibles. Durante la búsqueda, es posible que veas una barra de progreso o un mensaje indicando que Windows está buscando actualizaciones. No cierres esta ventana hasta que el proceso esté completo.
Selecciona las actualizaciones que quieras instalar y haz clic en "Instalar"
Una vez que hayas abierto Windows Update en tu computadora con Windows 8.1, podrás ver una lista de actualizaciones disponibles. Para seleccionar las actualizaciones que deseas instalar, simplemente marca las casillas junto a cada una de ellas. Si no estás seguro de qué actualizaciones necesitas, puedes ver una descripción detallada de cada una haciendo clic en el enlace correspondiente.
Una vez que hayas seleccionado las actualizaciones que deseas instalar, haz clic en el botón "Instalar" que se encuentra en la parte inferior de la ventana. Esto iniciará el proceso de descarga e instalación de las actualizaciones seleccionadas. Dependiendo del tamaño y la cantidad de actualizaciones, este proceso puede llevar varios minutos o incluso horas.
Reinicia el equipo una vez que las actualizaciones se hayan instalado correctamente
Una vez que hayas descargado e instalado las actualizaciones de Windows Update en tu computadora con Windows 8.1, es importante reiniciar el equipo para que los cambios surtan efecto. Reiniciar el sistema permitirá que las actualizaciones se integren completamente en el sistema operativo y asegurará un rendimiento óptimo.
Al reiniciar, es posible que veas una pantalla de inicio que indica que se están aplicando las actualizaciones. Esto es normal y no debes interrumpir el proceso. Es importante permitir que el equipo complete el reinicio para que las actualizaciones se finalicen correctamente.
Una vez que el equipo se haya reiniciado, podrás disfrutar de las mejoras y correcciones que se han implementado con las actualizaciones de Windows. Estas actualizaciones pueden incluir parches de seguridad, mejoras de rendimiento, nuevas características y solución de errores. Mantener tu sistema operativo actualizado es fundamental para garantizar la seguridad y el funcionamiento adecuado de tu computadora.
Verifica que las actualizaciones se hayan instalado correctamente y disfruta de las mejoras en tu sistema operativo
1. Accede a la configuración de Windows Update
Para asegurarte de que las actualizaciones se hayan instalado correctamente en tu sistema operativo Windows 8.1, debes verificar la configuración de Windows Update. Para hacerlo, ve al menú de inicio y selecciona "Configuración". A continuación, haz clic en "Actualización y seguridad" y luego selecciona "Windows Update".
2. Comprueba el estado de las actualizaciones
Una vez en la sección de Windows Update, podrás ver el estado de las actualizaciones. Asegúrate de que esté activada la opción de "Buscar actualizaciones automáticamente". Si no lo está, habilita esta opción para que tu sistema operativo pueda buscar e instalar automáticamente las últimas actualizaciones.
3. Descarga e instala las actualizaciones
Después de verificar la configuración de Windows Update, haz clic en "Buscar actualizaciones" para que tu sistema operativo busque las últimas actualizaciones disponibles. Una vez que se muestren las actualizaciones disponibles, selecciona las que desees instalar y haz clic en "Instalar". Asegúrate de estar conectado a Internet durante este proceso, ya que las actualizaciones se descargan desde los servidores de Microsoft.
Una vez que las actualizaciones se hayan descargado e instalado correctamente, reinicia tu sistema operativo para que los cambios surtan efecto. Ahora podrás disfrutar de las mejoras en tu sistema operativo Windows 8.1 y asegurarte de que tu sistema esté protegido con las últimas actualizaciones de seguridad.
Preguntas frecuentes
1. ¿Qué es Windows Update?
Windows Update es un servicio de Microsoft que proporciona actualizaciones de software y controladores para el sistema operativo Windows. Estas actualizaciones pueden incluir mejoras de seguridad, correcciones de errores, mejoras de rendimiento y nuevas características.
2. ¿Por qué es importante instalar las actualizaciones de Windows?
Es importante instalar las actualizaciones de Windows porque ayudan a mantener tu sistema operativo seguro y funcionando sin problemas. Las actualizaciones de seguridad corrigen vulnerabilidades que podrían ser explotadas por hackers, mientras que las actualizaciones de rendimiento y características mejoran la experiencia del usuario y la estabilidad del sistema.
3. ¿Cómo puedo descargar e instalar Windows Update en Windows 8.1?
Para descargar e instalar Windows Update en Windows 8.1, sigue estos pasos:
- Abre el menú Inicio y selecciona "Configuración".
- Haz clic en "Actualizar y seguridad".
- En la pestaña "Windows Update", haz clic en "Buscar actualizaciones".
- Windows buscará y descargará las actualizaciones disponibles.
- Una vez que se hayan descargado las actualizaciones, haz clic en "Instalar ahora" para comenzar la instalación.
- Espera a que se complete la instalación de las actualizaciones. Es posible que debas reiniciar tu computadora para que los cambios surtan efecto.
Recuerda que es recomendable tener una conexión a internet estable y asegurarte de que tu computadora esté conectada a una fuente de alimentación durante el proceso de actualización.
Deja una respuesta

Te puede interesar leer