Guía paso a paso: cómo grabar un CD de música en MP3 en Windows 10
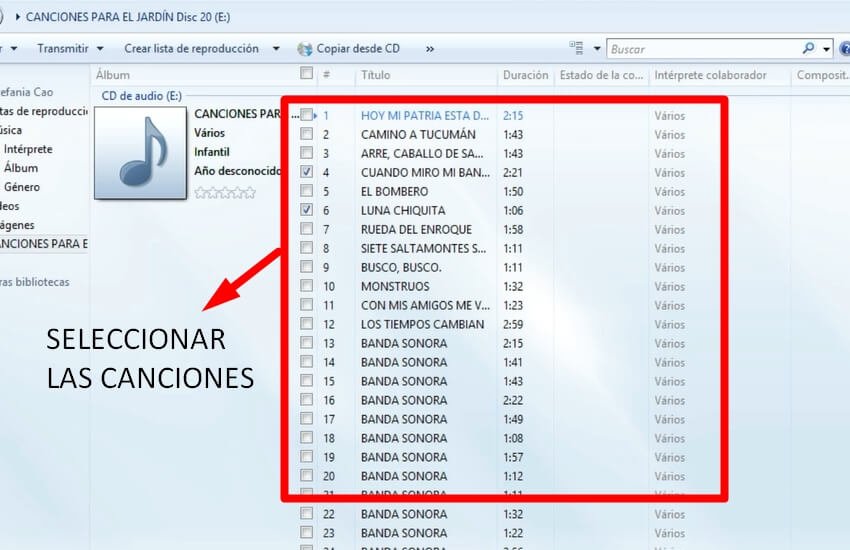
- Descarga y instala un programa de grabación de CD como Nero Burning ROM
- Abre el programa y selecciona la opción "Crear CD de audio"
- Arrastra y suelta los archivos MP3 que deseas grabar en el CD
- Haz clic en el botón "Grabar" y espera a que se complete el proceso de grabación
- Una vez finalizado, tu CD de música en MP3 estará listo para ser reproducido en cualquier reproductor de CD
En la era digital en la que vivimos, la mayoría de la música que escuchamos está en formato MP3 y la reproducción se hace a través de dispositivos electrónicos como teléfonos móviles y reproductores de música portátiles. Sin embargo, **todavía hay quienes prefieren tener sus canciones favoritas en un formato físico, como un CD, para poder reproducirlas en equipos de sonido más tradicionales**.
En este artículo te mostraremos cómo **grabar un CD de música en formato MP3 en Windows 10**. Te guiaremos paso a paso en el proceso, desde la selección de las canciones hasta la grabación final del disco. Además, te ofreceremos algunos consejos útiles para asegurarte de obtener la mejor calidad de audio en tu CD.
Descarga y instala un programa de grabación de CD como Nero Burning ROM
Para grabar un CD de música en formato MP3 en Windows 10, necesitarás descargar e instalar un programa de grabación de CD como Nero Burning ROM. Este programa te permitirá crear y grabar discos de audio con facilidad.
Una vez que hayas descargado e instalado Nero Burning ROM, ejecuta el programa y selecciona la opción "Crear CD de audio" en la pantalla principal. A continuación, deberás arrastrar y soltar los archivos de música en formato MP3 que deseas grabar en el CD.
Antes de comenzar la grabación, puedes personalizar las opciones de configuración, como la velocidad de grabación y el nombre del disco. Una vez que estés satisfecho con los ajustes, haz clic en el botón "Grabar" para iniciar el proceso de grabación. Después de unos minutos, el CD de música en formato MP3 estará listo para ser reproducido en cualquier reproductor de CD estándar.
Abre el programa y selecciona la opción "Crear CD de audio"
Una vez hayas abierto el programa de grabación de CD en tu computadora con Windows 10, busca la opción que dice "Crear CD de audio" y haz clic en ella. Esta opción te permitirá convertir los archivos de música en formato MP3 a un formato compatible con los reproductores de CD convencionales.
Al seleccionar esta opción, se abrirá una ventana donde podrás arrastrar y soltar los archivos de música que deseas grabar en el CD. También puedes hacer clic en el botón de "Agregar archivos" para buscar y seleccionar los archivos manualmente desde tu computadora. Asegúrate de que los archivos estén en formato MP3 para que puedan ser convertidos correctamente.
Una vez hayas seleccionado los archivos de música que deseas grabar en el CD, puedes organizarlos en el orden deseado arrastrándolos y soltándolos en la lista de reproducción. Esto te permitirá crear una secuencia personalizada de canciones en el CD. Recuerda que el tiempo total de reproducción no debe exceder la capacidad del CD, que generalmente es de 80 minutos.
Arrastra y suelta los archivos MP3 que deseas grabar en el CD
Una vez que hayas reunido todos los archivos MP3 que deseas grabar en un CD, el primer paso es arrastrar y soltar los archivos en la ventana del programa de grabación. Puedes hacer esto abriendo la carpeta donde se encuentran los archivos MP3 y arrastrándolos a la ventana del programa.
Es importante mencionar que algunos programas de grabación pueden tener una función específica para agregar archivos MP3 a la lista de grabación. En este caso, deberás buscar la opción "Agregar archivos" o algo similar en la interfaz del programa.
Una vez que hayas arrastrado y soltado los archivos MP3 en la ventana del programa de grabación, estos se agregarán automáticamente a la lista de grabación. Asegúrate de revisar que los archivos estén en el orden correcto, ya que se grabarán en el CD en el mismo orden en que aparecen en la lista.
Haz clic en el botón "Grabar" y espera a que se complete el proceso de grabación
Una vez que hayas seleccionado todos los archivos de música que deseas grabar en el CD, simplemente haz clic en el botón "Grabar". Asegúrate de que tu computadora tenga suficiente espacio en el disco duro para completar el proceso de grabación.
Es importante tener en cuenta que el tiempo que tomará grabar el CD dependerá de varios factores, como la velocidad de tu computadora y la cantidad de archivos que estés grabando. Durante el proceso de grabación, evita abrir otros programas o realizar tareas que puedan afectar el rendimiento de tu computadora.
Una vez que se complete el proceso de grabación, recibirás una notificación en tu pantalla indicando que el CD ha sido grabado con éxito. Puedes verificar la calidad de la grabación reproduciendo el CD en tu reproductor de música favorito. ¡Disfruta de tu música en cualquier lugar con esta sencilla guía paso a paso!
Una vez finalizado, tu CD de música en MP3 estará listo para ser reproducido en cualquier reproductor de CD
Una vez que hayas terminado de seleccionar y organizar las canciones que deseas grabar en tu CD de música en formato MP3, es hora de poner manos a la obra y llevar a cabo el proceso de grabación en Windows 10. Con unos simples pasos, podrás crear tu propio CD personalizado con tus canciones favoritas.
El primer paso es asegurarte de tener una unidad de CD o DVD en tu computadora que sea capaz de grabar discos. Si tu computadora no tiene una unidad de CD, es posible que necesites un grabador de CD externo para completar este proceso. Una vez que tengas todo lo necesario, abre el Explorador de archivos en tu computadora y selecciona las canciones que deseas grabar en el CD.
A continuación, haz clic derecho en las canciones seleccionadas y elige la opción "Enviar a" en el menú desplegable. Luego, selecciona la opción "Unidad de CD/DVD" para comenzar el proceso de grabación. Asegúrate de que la opción "Con un reproductor de CD" esté seleccionada y haz clic en "Siguiente". Windows 10 comenzará a grabar las canciones en el CD y te notificará una vez que el proceso esté completo. ¡Ahora tu CD de música en MP3 estará listo para ser disfrutado en cualquier reproductor de CD!
Preguntas frecuentes
¿Qué necesito para grabar un CD de música en MP3 en Windows 10?
Para grabar un CD de música en MP3 en Windows 10, necesitarás lo siguiente:
- Una computadora con Windows 10 y una unidad de CD/DVD.
- Un CD en blanco o regrabable.
- Archivos de música en formato MP3 que desees grabar en el CD.
- Un software de grabación de CD, como Windows Media Player o Nero Burning ROM.
¿Cómo selecciono los archivos de música para grabar en el CD?
Para seleccionar los archivos de música que deseas grabar en el CD, sigue estos pasos:
1. Abre el software de grabación de CD en tu computadora.
2. Haz clic en el botón "Agregar archivos" o "Agregar carpeta" para buscar y seleccionar los archivos de música en formato MP3 que deseas grabar.
3. Puedes arrastrar y soltar los archivos de música directamente desde una carpeta en tu computadora hacia el software de grabación de CD.
¿Cómo grabo los archivos de música seleccionados en el CD?
Para grabar los archivos de música seleccionados en el CD, sigue estos pasos:
1. Asegúrate de tener un CD en blanco o regrabable en la unidad de CD/DVD de tu computadora.
2. Haz clic en el botón "Grabar" o "Quemar" en el software de grabación de CD.
3. Sigue las instrucciones en pantalla para elegir las opciones de grabación, como la velocidad de grabación y el nombre del CD.
4. Haz clic en el botón "Iniciar" o "Grabar" para comenzar el proceso de grabación.
5. Espera a que finalice la grabación y expulsa el CD de la unidad de CD/DVD de tu computadora.
Deja una respuesta

Te puede interesar leer