Guía para instalar y actualizar Adobe Flash Player en Windows 8.1

- Descarga la última versión de Adobe Flash Player desde el sitio web oficial
- Cierra todos los navegadores antes de instalar la actualización
- Ejecuta el archivo descargado y sigue las instrucciones del instalador
- Reinicia tu computadora para completar la instalación correctamente
- Verifica que la actualización se haya realizado correctamente al abrir un sitio web que requiera Flash Player
Adobe Flash Player es un complemento utilizado en muchos sitios web para reproducir contenido multimedia, como videos y juegos. Sin embargo, con el avance de la tecnología, muchas plataformas y navegadores han comenzado a dejar de usar Flash en favor de tecnologías más modernas y seguras. Aun así, si necesitas utilizar Adobe Flash Player en tu dispositivo con Windows 8.1, aquí te mostraremos cómo instalarlo y mantenerlo actualizado.
Te daremos un paso a paso detallado sobre cómo instalar Adobe Flash Player en tu PC con Windows 8.1. También te explicaremos cómo verificar si ya tienes instalada la última versión del complemento y cómo actualizarlo si es necesario. Además, te brindaremos algunos consejos para mantener tu Flash Player seguro y protegido contra posibles vulnerabilidades.
Te puede interesar leer: Restaurar Windows Vista a su configuración de fábrica: Guía fácil
Descarga la última versión de Adobe Flash Player desde el sitio web oficial
Para instalar y actualizar Adobe Flash Player en Windows 8.1, es necesario descargar la última versión desde el sitio web oficial. Esto garantiza que obtengas el software más actualizado y seguro para reproducir contenido multimedia en tu sistema operativo.
Para comenzar, accede al sitio web oficial de Adobe Flash Player y busca la sección de descargas. Asegúrate de seleccionar la versión adecuada para Windows 8.1 y haz clic en el botón de descarga. Una vez que se complete la descarga, busca el archivo en tu computadora y haz doble clic para iniciar el proceso de instalación.
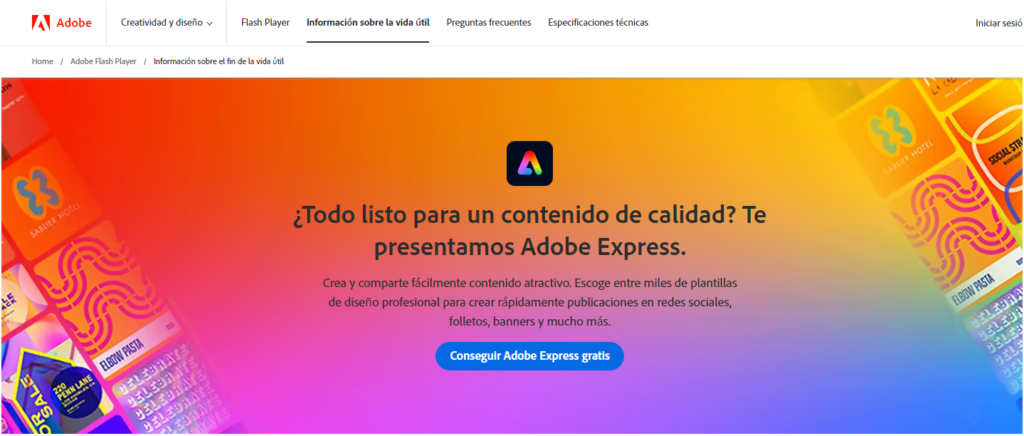
Es importante destacar que Adobe Flash Player se actualiza regularmente para corregir vulnerabilidades de seguridad y mejorar el rendimiento. Por lo tanto, es recomendable verificar periódicamente si hay actualizaciones disponibles y descargarlas desde el sitio web oficial. De esta manera, mantendrás tu sistema protegido y disfrutarás de una experiencia de reproducción de contenido multimedia más fluida.
Uno de los pasos más importantes antes de instalar o actualizar Adobe Flash Player en Windows 8.1 es asegurarse de cerrar todos los navegadores que estén abiertos en tu computadora. Esto es crucial para evitar cualquier conflicto o problema durante el proceso de instalación.

Si tienes varios navegadores como Google Chrome, Mozilla Firefox o Internet Explorer abiertos, es recomendable cerrarlos todos antes de comenzar con la instalación. Esto permitirá que el proceso se realice de manera más fluida y sin interrupciones.
Una vez que hayas cerrado todos los navegadores, podrás continuar con los pasos necesarios para instalar o actualizar Adobe Flash Player en tu sistema operativo Windows 8.1.
Ejecuta el archivo descargado y sigue las instrucciones del instalador
Una vez que hayas descargado el archivo de instalación de Adobe Flash Player en tu computadora con Windows 8.1, deberás ejecutarlo para iniciar el proceso de instalación. Haz doble clic en el archivo descargado y se abrirá el asistente de instalación.
Actualizar Adobe Flash Player
Sigue las instrucciones del instalador para completar la instalación de Adobe Flash Player en tu sistema operativo. Asegúrate de leer detenidamente cada paso y seleccionar las opciones adecuadas según tus preferencias. Generalmente, el proceso de instalación es bastante sencillo y solo requiere unos pocos clics.
Reinicia tu computadora para completar la instalación correctamente
Una vez que hayas instalado Adobe Flash Player en tu computadora con Windows 8.1, es importante reiniciar tu sistema para completar la instalación correctamente. Reiniciar tu computadora permite que todos los cambios y actualizaciones realizados durante la instalación se implementen de manera adecuada.

Al reiniciar, se reinician todos los procesos y servicios del sistema operativo, lo que garantiza que Adobe Flash Player esté completamente activo y funcional. Además, el reinicio también ayuda a liberar cualquier recurso que esté siendo utilizado por otros programas o aplicaciones, lo que puede optimizar el rendimiento general de tu computadora.
Recuerda que reiniciar tu computadora después de la instalación de Adobe Flash Player es esencial para asegurarte de que puedas utilizar todas las funciones y características de manera adecuada. Si encuentras algún problema o dificultad al reiniciar tu sistema, asegúrate de consultar la documentación oficial de Windows 8.1 o buscar asistencia técnica para obtener ayuda adicional.
Verifica que la actualización se haya realizado correctamente al abrir un sitio web que requiera Flash Player
Una vez que hayas instalado o actualizado Adobe Flash Player en tu dispositivo con Windows 8.1, es importante verificar que la actualización se haya realizado correctamente. Para hacerlo, simplemente abre un sitio web que requiera el uso de Flash Player, como por ejemplo, un sitio de videos en streaming o un juego en línea.
Si la actualización se llevó a cabo de manera exitosa, podrás ver sin problemas los contenidos interactivos o multimedia en el sitio web. Sin embargo, si no se ha realizado correctamente, es posible que te aparezca un mensaje indicando que Flash Player está desactualizado o que no está instalado en tu dispositivo.
En caso de que recibas este mensaje, deberás volver a instalar o actualizar Adobe Flash Player siguiendo los pasos mencionados anteriormente. Asegúrate de seguir las indicaciones y recomendaciones de Adobe para garantizar una instalación correcta y segura.
Preguntas frecuentes
1. ¿Cómo puedo descargar e instalar Adobe Flash Player en Windows 8.1?
Para descargar e instalar Adobe Flash Player en Windows 8.1, sigue estos pasos:
1. Abre tu navegador web y ve al sitio web oficial de Adobe Flash Player.
2. Busca la opción de descarga de Flash Player y haz clic en ella.
3. Selecciona tu sistema operativo (Windows) y tu versión (Windows 8.1).
4. Haz clic en el botón de descarga para comenzar a descargar el instalador de Flash Player.
5. Una vez que la descarga se haya completado, ejecuta el instalador y sigue las instrucciones en pantalla para instalar Flash Player en tu sistema.
6. Reinicia tu navegador web y comprueba que Flash Player esté funcionando correctamente.
2. ¿Cómo puedo comprobar si tengo la última versión de Adobe Flash Player instalada en Windows 8.1?
Para verificar si tienes la última versión de Adobe Flash Player instalada en Windows 8.1, sigue estos pasos:
1. Abre tu navegador web y ve al sitio web oficial de Adobe Flash Player.
2. Busca la sección de comprobación de versión o actualización de Flash Player.
3. Haz clic en el botón de revisión o actualización y espera a que el sitio web verifique tu versión actual de Flash Player.
4. Si tienes la última versión instalada, el sitio web te mostrará un mensaje indicando que estás actualizado.
5. Si no tienes la última versión instalada, el sitio web te mostrará un enlace para descargar la actualización. Haz clic en el enlace y sigue las instrucciones en pantalla para actualizar Flash Player.
3. ¿Cómo puedo desinstalar Adobe Flash Player en Windows 8.1?
Para desinstalar Adobe Flash Player en Windows 8.1, sigue estos pasos:
1. Haz clic en el botón "Inicio" de Windows y selecciona "Panel de control".
2. En el Panel de control, busca y haz clic en "Programas" o "Programas y características".
3. Busca "Adobe Flash Player" en la lista de programas instalados.
4. Haz clic derecho en "Adobe Flash Player" y selecciona "Desinstalar".
5. Sigue las instrucciones en pantalla para completar el proceso de desinstalación.
6. Reinicia tu computadora para asegurarte de que Flash Player se haya desinstalado correctamente.
Deja una respuesta

Te puede interesar leer