Guía completa para activar el uso compartido de red y compartir archivos en Windows 10
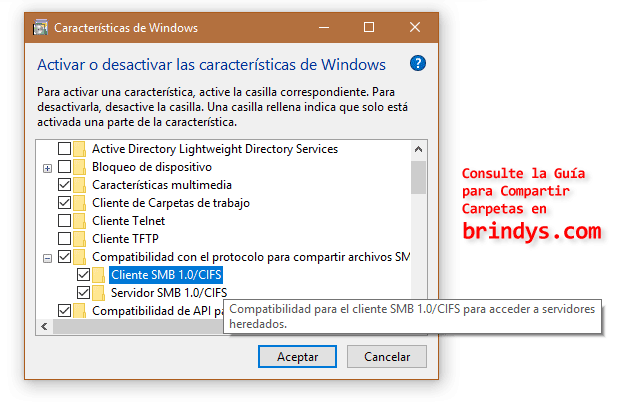
- Accede a la configuración de red y activa el uso compartido de red
- Comparte archivos y carpetas seleccionando la opción "Compartir" en las propiedades
- Configura los permisos de acceso para que otros usuarios puedan ver o editar los archivos compartidos
- Utiliza el grupo de trabajo para conectar con otros dispositivos en la misma red
El uso compartido de red y la capacidad de compartir archivos son características fundamentales en cualquier sistema operativo. En Windows 10, estas funciones permiten que los usuarios compartan archivos y carpetas fácilmente entre diferentes equipos en una red local. Sin embargo, **configurar correctamente el uso compartido de red puede ser un desafío para muchos usuarios**.
Te proporcionaremos una guía completa para activar el uso compartido de red y compartir archivos en Windows 10. Te mostraremos paso a paso cómo **configurar la red, compartir archivos y carpetas**, y solucionar problemas comunes que puedan surgir. ¡Sigue leyendo para aprovechar al máximo estas características en tu sistema operativo Windows 10!
Accede a la configuración de red y activa el uso compartido de red
Para activar el uso compartido de red en Windows 10, primero debes acceder a la configuración de red. Para hacer esto, ve al menú de inicio y selecciona "Configuración". Luego, haz clic en "Red e Internet".
Una vez que estés en la página de configuración de red, desplázate hacia abajo hasta encontrar la opción "Compartir archivos y carpetas". Aquí podrás activar la función de compartir archivos en tu red.
Al activar el uso compartido de red, podrás compartir archivos y carpetas con otros dispositivos en tu red local. Esto te permitirá acceder a tus archivos desde cualquier dispositivo conectado a la misma red y también permitirá que otros dispositivos accedan a los archivos compartidos en tu computadora.
Comparte archivos y carpetas seleccionando la opción "Compartir" en las propiedades
Una forma sencilla y práctica de compartir archivos y carpetas en Windows 10 es utilizando la opción "Compartir" en las propiedades de los elementos que deseas compartir. Para ello, simplemente debes seleccionar el archivo o carpeta que quieres compartir, hacer clic derecho sobre él y seleccionar "Propiedades". En la ventana de propiedades, dirígete a la pestaña "Compartir" y haz clic en el botón "Compartir".
A continuación, se abrirá una ventana en la que podrás seleccionar a qué usuarios o grupos de usuarios deseas compartir el archivo o carpeta. Puedes elegir compartirlo con todos los usuarios de la red o especificar usuarios y permisos personalizados. Además, también puedes establecer si los usuarios tienen permiso solo para leer el archivo o carpeta, o si también pueden modificarlo.
Configura los permisos de acceso para que otros usuarios puedan ver o editar los archivos compartidos
Configurar los permisos de acceso es una parte fundamental para activar el uso compartido de red y permitir que otros usuarios puedan ver o editar los archivos compartidos en Windows 10. Para ello, debes seguir algunos pasos sencillos.
En primer lugar, debes asegurarte de que la opción de "Compartir" está habilitada en la configuración de red de tu equipo. Para hacerlo, ve a Configuración > Red e Internet > Estado y asegúrate de que la opción "Compartir" está activada.
A continuación, debes seleccionar las carpetas o archivos que deseas compartir. Haz clic derecho sobre la carpeta o archivo y selecciona "Propiedades". Luego, ve a la pestaña "Compartir" y haz clic en "Compartir" para abrir el asistente de uso compartido de archivos.
Utiliza el grupo de trabajo para conectar con otros dispositivos en la misma red
El grupo de trabajo es una forma sencilla de conectar diferentes dispositivos en la misma red y permitirles compartir archivos y recursos. En Windows 10, puedes configurar y administrar el grupo de trabajo fácilmente desde la configuración del sistema. Para ello, ve a la sección de configuración de red y conexión y selecciona la opción "Cambiar opciones de uso compartido avanzado".
Una vez dentro de la configuración de uso compartido avanzado, podrás seleccionar la opción de "Activar el uso compartido de archivos e impresoras". Además, podrás configurar diferentes opciones de seguridad y permisos para asegurar que solo los dispositivos autorizados tengan acceso a tus archivos compartidos.
Recuerda que para que el grupo de trabajo funcione correctamente, todos los dispositivos que quieras conectar deben estar en la misma red y tener configurado el mismo grupo de trabajo. Si sigues estos pasos, podrás compartir archivos fácilmente entre dispositivos y aprovechar al máximo la funcionalidad de red en Windows 10.
Preguntas frecuentes
1. ¿Cómo activar el uso compartido de red en Windows 10?
Para activar el uso compartido de red en Windows 10, sigue estos pasos:
- Ve al menú de inicio y selecciona "Configuración".
- Haz clic en "Red e Internet".
- En el panel izquierdo, selecciona "Wi-Fi" o "Ethernet" según tu tipo de conexión.
- En la sección "Uso compartido de red", activa la opción "Activar el uso compartido de archivos e impresoras".
2. ¿Cómo compartir archivos en Windows 10?
Para compartir archivos en Windows 10, sigue estos pasos:
- Abre el Explorador de archivos y navega hasta la carpeta o archivo que deseas compartir.
- Haz clic derecho sobre la carpeta o archivo y selecciona "Propiedades".
- Ve a la pestaña "Compartir" y haz clic en "Compartir avanzado".
- En la ventana emergente, haz clic en "Compartir esta carpeta" y define los permisos de acceso.
- Haz clic en "Aplicar" y luego en "Aceptar".
3. ¿Cómo acceder a archivos compartidos en Windows 10?
Para acceder a archivos compartidos en Windows 10, sigue estos pasos:
- Abre el Explorador de archivos y en la barra de direcciones, ingresa "\nombredeequipo" (sin las comillas), donde "nombredeequipo" es el nombre de la computadora que tiene los archivos compartidos.
- Se abrirá una ventana con los recursos compartidos disponibles. Haz doble clic en la carpeta que deseas acceder.
- Si se te solicita, ingresa las credenciales de acceso (nombre de usuario y contraseña) de la computadora remota.
- Una vez que hayas ingresado, podrás acceder y trabajar con los archivos compartidos.
Deja una respuesta

Te puede interesar leer