Guía completa: Cómo usar tu iPad como segunda pantalla en Windows
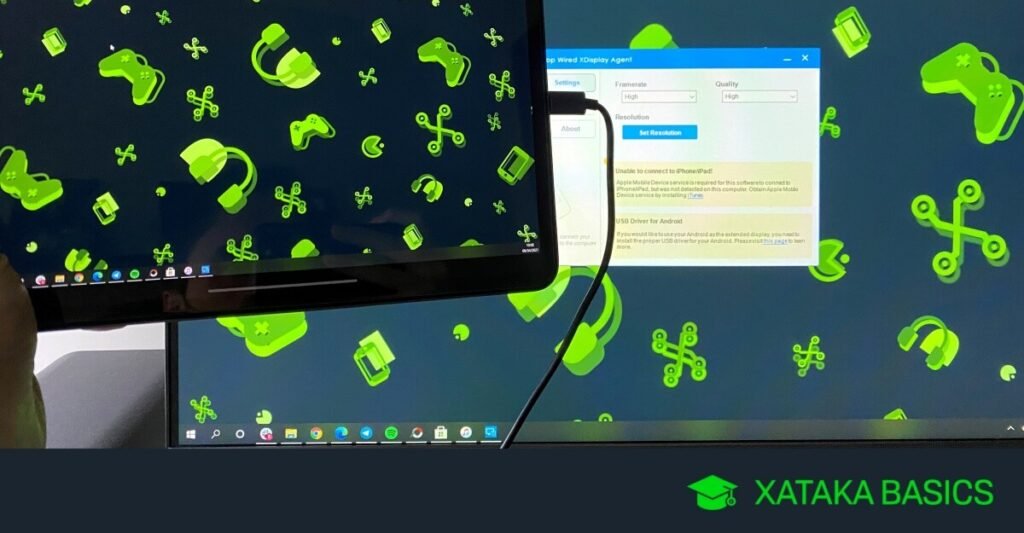
- Utiliza la aplicación Sidecar de Apple para conectar tu iPad a tu computadora Windows
- Descarga una aplicación de terceros como Duet Display o iDisplay para usar tu iPad como segunda pantalla
- Conecta tu iPad a tu computadora Windows utilizando un cable USB o una conexión inalámbrica
- Ajusta la configuración de pantalla en tu computadora Windows para extender o duplicar la pantalla en tu iPad
En la actualidad, el uso de dispositivos móviles se ha vuelto una parte esencial de nuestra vida cotidiana. Entre estos dispositivos, el iPad destaca por su versatilidad y potencia, convirtiéndose en una herramienta muy útil tanto para el trabajo como para el entretenimiento. Si eres usuario de Windows y también cuentas con un iPad, te alegrará saber que puedes utilizarlo como segunda pantalla para tu PC.
Te proporcionaremos una guía completa paso a paso sobre cómo usar tu iPad como segunda pantalla en Windows. Aprenderás cómo configurar la conexión, qué aplicaciones utilizar y cómo aprovechar al máximo esta funcionalidad. Además, te brindaremos algunos consejos y trucos para optimizar tu experiencia y sacar el máximo provecho de tu iPad como segunda pantalla en Windows.
Utiliza la aplicación Sidecar de Apple para conectar tu iPad a tu computadora Windows
Si eres un usuario de iPad y también utilizas una computadora Windows, probablemente te hayas preguntado si hay alguna manera de aprovechar tu iPad como una segunda pantalla. La respuesta es sí, y la solución se encuentra en la aplicación Sidecar de Apple.
Sidecar es una función incorporada en los dispositivos iPad y Mac que te permite extender o duplicar la pantalla de tu computadora en tu iPad de forma inalámbrica. Pero ¿qué sucede si tienes una computadora con Windows? Afortunadamente, existen algunas alternativas que te permiten usar Sidecar en tu iPad con Windows.
Una de las opciones más populares es utilizar aplicaciones de terceros como Duet Display o Luna Display. Estas aplicaciones te permiten conectar tu iPad a tu computadora Windows a través de un cable USB o conexión inalámbrica y utilizarlo como una segunda pantalla. Además de proporcionar una experiencia similar a Sidecar, estas aplicaciones también ofrecen funciones adicionales como soporte táctil y lápiz óptico.
Descarga una aplicación de terceros como Duet Display o iDisplay para usar tu iPad como segunda pantalla
Si deseas utilizar tu iPad como una segunda pantalla en tu computadora con Windows, existen varias aplicaciones de terceros que puedes descargar para lograrlo. Algunas de las opciones más populares son Duet Display y iDisplay.
Estas aplicaciones te permiten extender el escritorio de tu computadora a tu iPad, lo que significa que podrás tener más espacio de trabajo y utilizar tu tablet como una pantalla adicional. Esto es especialmente útil si necesitas tener varias ventanas abiertas al mismo tiempo o si quieres tener acceso rápido a ciertas aplicaciones o herramientas.
Una vez que hayas descargado e instalado la aplicación en tu iPad y en tu computadora, simplemente conecta el dispositivo a través de un cable USB o mediante una conexión inalámbrica. A continuación, podrás ajustar la configuración de la aplicación para personalizar la disposición de las pantallas y aprovechar al máximo tu iPad como segunda pantalla en Windows.
Conecta tu iPad a tu computadora Windows utilizando un cable USB o una conexión inalámbrica
Una de las ventajas de tener un iPad es que se puede utilizar como una segunda pantalla en tu computadora con Windows. Esto te permite expandir tu espacio de trabajo y aumentar tu productividad. Para conectar tu iPad a tu computadora, tienes dos opciones: utilizar un cable USB o una conexión inalámbrica.
Si optas por utilizar un cable USB, simplemente conecta tu iPad a tu computadora utilizando el cable suministrado. Asegúrate de que ambos dispositivos estén encendidos y desbloqueados. Una vez conectados, tu iPad debería ser reconocido automáticamente como una segunda pantalla por tu computadora.
Si prefieres una conexión inalámbrica, asegúrate de que tanto tu iPad como tu computadora estén conectados a la misma red Wi-Fi. Luego, en tu iPad, ve a la configuración de pantalla y activa la función "Usar como segunda pantalla". En tu computadora, busca la opción de "Proyectar a esta PC" en la configuración de pantalla y selecciona tu iPad como dispositivo de destino.
Ajusta la configuración de pantalla en tu computadora Windows para extender o duplicar la pantalla en tu iPad
Si estás buscando aprovechar al máximo tu iPad y utilizarlo como una segunda pantalla en tu computadora Windows, estás en el lugar correcto. En esta guía completa, te enseñaré paso a paso cómo ajustar la configuración de pantalla en tu computadora para extender o duplicar la pantalla en tu iPad.
Antes de comenzar, asegúrate de que tanto tu iPad como tu computadora Windows estén conectados a la misma red Wi-Fi. Además, necesitarás descargar una aplicación llamada "Duet Display" en tu iPad y en tu computadora Windows. Esta aplicación te permitirá utilizar tu iPad como segunda pantalla de forma fácil y sencilla.
Una vez que hayas descargado la aplicación en ambos dispositivos, ábrela en tu iPad y en tu computadora Windows. La aplicación debería detectar automáticamente tu iPad y mostrarlo como una opción de pantalla en tu computadora. Si no se detecta automáticamente, puedes hacer clic en el botón de búsqueda para buscar manualmente tu iPad.
Preguntas frecuentes
1. ¿Cómo puedo utilizar mi iPad como segunda pantalla en Windows?
Para utilizar tu iPad como segunda pantalla en Windows, necesitarás utilizar una aplicación especializada como Duet Display o iDisplay. Estas aplicaciones te permiten conectar tu iPad a tu computadora a través de un cable USB y utilizarlo como una extensión de tu escritorio. Solo debes asegurarte de tener instalada la aplicación tanto en tu iPad como en tu computadora, y seguir las instrucciones para establecer la conexión.
2. ¿Qué dispositivos son compatibles con estas aplicaciones?
La mayoría de los modelos de iPad son compatibles con aplicaciones como Duet Display e iDisplay. Esto incluye iPad Air, iPad Pro, iPad Mini y modelos más antiguos como el iPad 2. Sin embargo, es importante verificar los requisitos de sistema de cada aplicación para asegurarte de que tu iPad sea compatible.
3. ¿Cuáles son las ventajas de utilizar mi iPad como segunda pantalla en Windows?
Utilizar tu iPad como segunda pantalla en Windows te permite aprovechar al máximo el espacio de tu escritorio y aumentar tu productividad. Puedes utilizar tu iPad para tener abiertas aplicaciones adicionales, como hojas de cálculo, documentos o chats, mientras trabajas en tu computadora principal. Además, la pantalla táctil del iPad te brinda una experiencia más interactiva al utilizar aplicaciones o navegar por internet.
Deja una respuesta

Te puede interesar leer