Desinstalar Internet Explorer 11 en Windows 7: guía segura y fácil
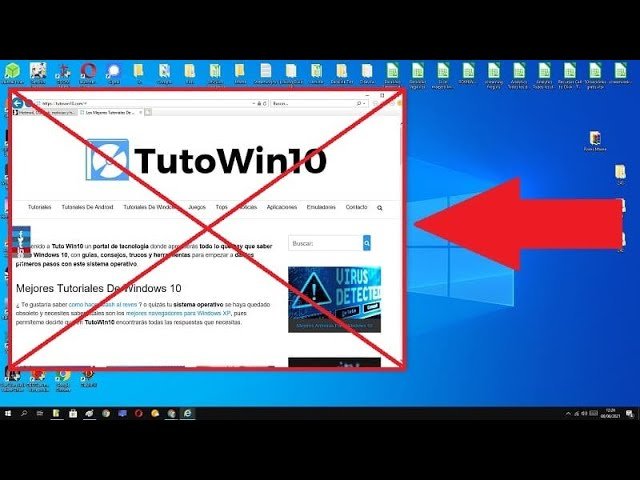
- Sigue estos pasos para desinstalar Internet Explorer 11 en Windows 7 de manera segura
- Elimina Internet Explorer 11 en Windows 7 con esta guía fácil y rápida
- Descubre cómo desinstalar Internet Explorer 11 en Windows 7 sin complicaciones
- Aprende a desinstalar de forma segura Internet Explorer 11 en Windows 7
- Sigue esta guía sencilla para desinstalar Internet Explorer 11 en Windows 7 sin problemas
Internet Explorer 11 ha sido el navegador predeterminado en Windows 7 durante muchos años. Sin embargo, con el paso del tiempo, ha perdido popularidad frente a otros navegadores más modernos y seguros como Google Chrome o Mozilla Firefox. Muchos usuarios de Windows 7 desean desinstalar Internet Explorer 11 para utilizar otros navegadores que ofrecen una mejor experiencia de navegación.
Te enseñaremos cómo desinstalar Internet Explorer 11 de forma segura y fácil en tu computadora con Windows 7. Además, te daremos algunos consejos para garantizar que el proceso de desinstalación se realice correctamente y sin problemas. Si estás buscando una alternativa a Internet Explorer 11, esta guía te será de gran ayuda.
Sigue estos pasos para desinstalar Internet Explorer 11 en Windows 7 de manera segura
Si eres usuario de Windows 7 y estás buscando desinstalar Internet Explorer 11 de manera segura, has llegado al lugar indicado. Aunque Internet Explorer 11 viene preinstalado en Windows 7, puede que desees eliminarlo por diversas razones, como por ejemplo, utilizar otro navegador de internet. Afortunadamente, el proceso es relativamente sencillo y te lo explicaremos paso a paso.
Antes de comenzar, es importante mencionar que Internet Explorer es un componente del sistema operativo Windows, por lo que no es posible desinstalarlo por completo. Sin embargo, puedes deshabilitarlo para que no aparezca en tu lista de programas instalados y no sea utilizado como navegador predeterminado.
Para desinstalar Internet Explorer 11 en Windows 7, sigue estos sencillos pasos:
- Abre el menú de Inicio y selecciona "Panel de control".
- En el Panel de control, haz clic en "Programas" y luego en "Programas y características".
- En la lista de programas instalados, busca "Internet Explorer 11" y haz clic derecho sobre él.
- Selecciona la opción "Desinstalar" y sigue las instrucciones que aparecen en pantalla.
Una vez que hayas completado estos pasos, Internet Explorer 11 estará desinstalado en tu sistema Windows 7 y podrás utilizar otro navegador de internet de tu preferencia. Recuerda que si en algún momento deseas volver a utilizar Internet Explorer 11, puedes reinstalarlo siguiendo el mismo procedimiento pero seleccionando la opción "Instalar" en lugar de "Desinstalar".
Elimina Internet Explorer 11 en Windows 7 con esta guía fácil y rápida
Si eres usuario de Windows 7 y deseas desinstalar Internet Explorer 11, estás en el lugar correcto. Aunque este navegador web viene preinstalado en el sistema operativo, es posible que prefieras utilizar otro navegador como Chrome o Firefox. Desinstalar Internet Explorer 11 puede ayudarte a liberar espacio en tu disco duro y mejorar el rendimiento de tu computadora.
Para desinstalar Internet Explorer 11 en Windows 7, puedes seguir estos pasos sencillos. Primero, ve al menú de inicio y busca el Panel de Control. Haz clic en él y selecciona "Programas" o "Programas y características", dependiendo de la versión de Windows que tengas. A continuación, busca "Ver instalaciones de actualizaciones" y selecciona "Internet Explorer 11". Haz clic con el botón derecho del ratón y elige la opción "Desinstalar". Sigue las instrucciones en pantalla y reinicia tu computadora una vez que se complete el proceso.
Descubre cómo desinstalar Internet Explorer 11 en Windows 7 sin complicaciones
Si eres usuario de Windows 7 y deseas desinstalar Internet Explorer 11, estás en el lugar indicado. Aunque Internet Explorer es el navegador predeterminado en Windows 7, es posible que quieras desinstalarlo por diversas razones, como problemas de rendimiento o preferencias personales.
Afortunadamente, desinstalar Internet Explorer 11 en Windows 7 es un proceso sencillo y seguro. A continuación, te ofreceremos una guía paso a paso para ayudarte a deshacerte de este navegador y optar por una alternativa que se adapte mejor a tus necesidades.
Aprende a desinstalar de forma segura Internet Explorer 11 en Windows 7
Desinstalar Internet Explorer 11 en Windows 7 puede ser una tarea necesaria para aquellos usuarios que prefieren utilizar otros navegadores web. Aunque Internet Explorer 11 es el navegador predeterminado en Windows 7, es posible desinstalarlo de manera segura y sencilla.
Para desinstalar Internet Explorer 11 en Windows 7, puedes seguir estos pasos:
- Abre el menú de inicio y selecciona "Panel de control".
- Haz clic en "Programas" y luego en "Programas y características".
- En la lista de programas instalados, busca "Internet Explorer 11".
- Haz clic derecho sobre "Internet Explorer 11" y selecciona "Desinstalar".
- Sigue las instrucciones que aparecen en pantalla para completar el proceso de desinstalación.
Es importante destacar que desinstalar Internet Explorer 11 no eliminará completamente el navegador de tu sistema, ya que es un componente integrado en Windows. Sin embargo, al desinstalarlo, se desactivará y dejará de ser el navegador predeterminado, permitiéndote utilizar otros navegadores de tu elección.
Sigue esta guía sencilla para desinstalar Internet Explorer 11 en Windows 7 sin problemas
Si eres usuario de Windows 7 y deseas desinstalar Internet Explorer 11, estás en el lugar correcto. Aunque Internet Explorer ha sido reemplazado por Microsoft Edge en las versiones más recientes de Windows, aún hay usuarios que prefieren utilizar otros navegadores como Chrome o Firefox. Si ese es tu caso, aquí te mostraremos cómo desinstalar Internet Explorer 11 de forma segura y sin complicaciones.
Antes de comenzar, es importante tener en cuenta que Internet Explorer 11 es un componente del sistema operativo Windows 7 y no se puede desinstalar por completo. Sin embargo, puedes desactivarlo para que no aparezca en tu lista de programas instalados ni se ejecute en tu sistema.
- Para desactivar Internet Explorer 11, ve al menú "Inicio", busca "Panel de control" y haz clic en él.
- Dentro del Panel de control, selecciona "Programas" y luego "Programas y características".
- En la lista de programas instalados, haz clic en "Activar o desactivar las características de Windows".
Aparecerá una ventana con una lista de características de Windows. Desplázate hacia abajo hasta encontrar "Internet Explorer 11" y desmarca la casilla junto a él. Luego, haz clic en "Aceptar" y reinicia tu computadora para que los cambios surtan efecto. ¡Listo! Internet Explorer 11 estará desactivado en tu sistema y ya no aparecerá en tu lista de programas instalados.
Preguntas frecuentes
1. ¿Por qué querría desinstalar Internet Explorer 11 en Windows 7? Existen varias razones por las cuales podrías querer desinstalar Internet Explorer 11 en Windows 7. Algunas de ellas pueden ser que prefieras utilizar otro navegador web, que no estés satisfecho con el rendimiento de Internet Explorer 11 o que hayas experimentado problemas de compatibilidad con ciertos sitios web.
2. ¿Cómo desinstalar Internet Explorer 11 en Windows 7? Para desinstalar Internet Explorer 11 en Windows 7, sigue estos pasos:
- Ve al menú de Inicio y selecciona "Panel de control".
- En el Panel de control, haz clic en "Programas" y luego en "Programas y características".
- En la lista de programas instalados, busca y selecciona "Internet Explorer 11".
- Haz clic en "Desinstalar" en la parte superior de la lista de programas.
- Sigue las instrucciones que aparecen en pantalla para completar el proceso de desinstalación.
3. ¿Qué sucede después de desinstalar Internet Explorer 11 en Windows 7? Después de desinstalar Internet Explorer 11 en Windows 7, el sistema operativo volverá a la versión anterior de Internet Explorer que tenías instalada antes de la actualización. Si no habías actualizado Internet Explorer previamente, el sistema utilizará la versión predeterminada de Internet Explorer que viene con Windows 7.
Deja una respuesta

Te puede interesar leer