Configuración de protección de redes en Windows 8.1: Guía completa
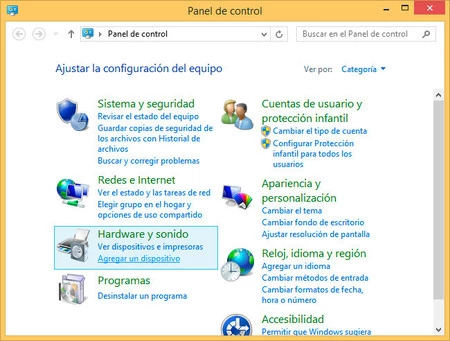
- Configura el firewall de Windows para bloquear conexiones no deseadas
- Utiliza una VPN para encriptar tus datos y proteger tu privacidad
- Actualiza regularmente tu sistema operativo para parchear vulnerabilidades
- Utiliza programas antivirus y antimalware para protegerte de amenazas en línea
- Evita descargar archivos o hacer clic en enlaces sospechosos
La configuración de la protección de redes es fundamental para garantizar la seguridad de nuestros dispositivos y datos en el entorno digital actual. Nos centraremos en la configuración de protección de redes en Windows 8.1, uno de los sistemas operativos más utilizados en el mundo.
Exploraremos las diferentes opciones de seguridad que ofrece Windows 8.1, como el cortafuegos integrado, la detección de redes públicas y privadas, y la configuración de las opciones avanzadas de seguridad. Además, también revisaremos las mejores prácticas y consejos para optimizar la protección de nuestras redes en este sistema operativo.
Configura el firewall de Windows para bloquear conexiones no deseadas
El firewall de Windows es una herramienta esencial para proteger tu red de conexiones no deseadas y potenciales amenazas. En Windows 8.1, puedes configurar el firewall de manera personalizada para bloquear o permitir conexiones específicas.
Para configurar el firewall en Windows 8.1, debes abrir el Panel de control y seleccionar "Sistema y seguridad" y luego "Firewall de Windows". Asegúrate de que el Firewall de Windows esté activado y luego haz clic en "Configuración avanzada".
Una vez en la configuración avanzada, puedes crear reglas de entrada y salida para bloquear o permitir conexiones según tus necesidades. Puedes especificar puertos, direcciones IP o programas específicos. Además, puedes establecer perfiles de red diferentes para aplicar distintas configuraciones según estés en una red pública o privada.
Utiliza una VPN para encriptar tus datos y proteger tu privacidad
Una de las formas más eficaces de proteger tu privacidad y tus datos al navegar por internet es utilizando una VPN (Red Privada Virtual). Una VPN crea un túnel encriptado entre tu dispositivo y el servidor VPN, lo que significa que tus datos están protegidos de posibles ataques o interceptaciones.
Además de proporcionar seguridad, una VPN también te permite acceder a contenido restringido geográficamente. Puedes utilizar una VPN para cambiar tu ubicación virtual y así acceder a servicios y páginas web que podrían estar bloqueados en tu país.
Existen muchas opciones de VPN disponibles, tanto gratuitas como de pago. Al elegir una VPN, asegúrate de que tenga una sólida política de privacidad y que no registre ni almacene tus datos de navegación. También es importante considerar la velocidad y la ubicación de los servidores VPN, ya que esto puede afectar la velocidad de tu conexión.
Actualiza regularmente tu sistema operativo para parchear vulnerabilidades
Una de las mejores prácticas para garantizar la protección de redes en Windows 8.1 es mantener siempre actualizado el sistema operativo. Microsoft lanza regularmente parches y actualizaciones de seguridad para solucionar vulnerabilidades conocidas. Estas actualizaciones pueden incluir mejoras en la protección de redes y soluciones para posibles brechas de seguridad.
Para asegurarte de tener las últimas actualizaciones instaladas, ve a la configuración de Windows Update y activa las actualizaciones automáticas. De esta manera, recibirás las últimas actualizaciones de seguridad sin tener que preocuparte por buscarlas y descargarlas manualmente. Recuerda reiniciar tu computadora después de instalar las actualizaciones para que los cambios surtan efecto.
Además de las actualizaciones de Windows, también es importante mantener actualizados otros programas y aplicaciones que utilices en tu computadora. Muchos ciberataques aprovechan vulnerabilidades en programas desactualizados para infiltrarse en sistemas. Por lo tanto, es recomendable habilitar las actualizaciones automáticas en tus programas y aplicaciones, o al menos estar atento a las nuevas versiones y descargarlas tan pronto como estén disponibles.
Utiliza programas antivirus y antimalware para protegerte de amenazas en línea
Una de las medidas más importantes para proteger tu red en Windows 8.1 es utilizar programas antivirus y antimalware confiables. Estas herramientas son esenciales para detectar y eliminar amenazas en línea, como virus, malware, spyware y ransomware.
Existen varias opciones disponibles en el mercado, pero es recomendable elegir programas reconocidos y actualizados regularmente. Algunos de los programas antivirus más populares y efectivos incluyen Avast, AVG, Norton y Kaspersky. Estos programas ofrecen protección en tiempo real, escaneo programado y actualizaciones automáticas de definiciones de virus.
Además de un programa antivirus, también es recomendable utilizar un programa antimalware. Estas herramientas se enfocan en detectar y eliminar malware, como adware y spyware, que pueden afectar la seguridad de tu red. Algunos programas antimalware confiables son Malwarebytes, AdwCleaner y Spybot Search & Destroy.
Evita descargar archivos o hacer clic en enlaces sospechosos
Una de las mejores formas de proteger tu red en Windows 8.1 es **evitando descargar archivos o hacer clic en enlaces sospechosos**. Estos archivos y enlaces pueden contener malware o virus que pueden comprometer la seguridad de tu red y poner en riesgo tus datos personales.
Para evitar esto, es importante ser cauteloso al **descargar archivos de internet y al hacer clic en enlaces**. Si recibes un archivo adjunto en un correo electrónico de una fuente desconocida, es mejor no abrirlo. Del mismo modo, si encuentras un enlace sospechoso en una página web o en un mensaje, es mejor no hacer clic en él.
Recuerda que los ciberdelincuentes utilizan tácticas de ingeniería social para engañar a los usuarios y hacer que descarguen archivos o hagan clic en enlaces maliciosos. Por ello, siempre **verifica la fuente y la legitimidad de los archivos y enlaces** antes de interactuar con ellos. Mantén tu red segura evitando descargar archivos o hacer clic en enlaces sospechosos.
Preguntas frecuentes
1. ¿Cómo puedo activar el Firewall de Windows en Windows 8.1?
Para activar el Firewall de Windows en Windows 8.1, sigue estos pasos:
- Ve al Panel de Control y selecciona "Sistema y seguridad".
- Haz clic en "Firewall de Windows".
- En la ventana que se abre, selecciona "Activar o desactivar el Firewall de Windows".
- Marca la opción "Activar Firewall de Windows" para activarlo.
- Haz clic en "Aceptar" para guardar los cambios.
2. ¿Cómo puedo añadir una excepción al Firewall de Windows en Windows 8.1?
Si necesitas añadir una excepción al Firewall de Windows en Windows 8.1, sigue estos pasos:
- Ve al Panel de Control y selecciona "Sistema y seguridad".
- Haz clic en "Firewall de Windows".
- En la ventana que se abre, selecciona "Configuración avanzada".
- Haz clic en "Reglas de entrada" si deseas añadir una excepción para el tráfico entrante, o en "Reglas de salida" si deseas añadir una excepción para el tráfico saliente.
- Haz clic en "Nueva regla" en el panel derecho.
- Sigue las instrucciones del asistente para añadir la excepción deseada.
3. ¿Cómo puedo permitir o bloquear un programa en el Firewall de Windows en Windows 8.1?
Si deseas permitir o bloquear un programa específico en el Firewall de Windows en Windows 8.1, sigue estos pasos:
- Ve al Panel de Control y selecciona "Sistema y seguridad".
- Haz clic en "Firewall de Windows".
- En la ventana que se abre, selecciona "Configuración avanzada".
- Haz clic en "Reglas de entrada" si deseas permitir o bloquear el tráfico entrante de un programa, o en "Reglas de salida" si deseas permitir o bloquear el tráfico saliente de un programa.
- Haz clic en "Nueva regla" en el panel derecho.
- Selecciona "Programa" y haz clic en "Siguiente".
- Selecciona "Este programa o ruta de acceso" y busca el programa que deseas permitir o bloquear.
- Selecciona la acción que deseas tomar (permitir o bloquear) y haz clic en "Siguiente".
- Sigue las instrucciones del asistente para completar la configuración de la regla.
Deja una respuesta

Te puede interesar leer