Cómo usar el teclado como mouse en Windows 10: Guía paso a paso
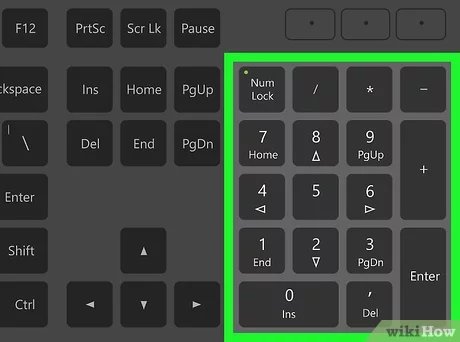
- Habilita la opción "MouseKeys" en la configuración de accesibilidad
- Usa las teclas numéricas para mover el cursor y los botones para clics
- Ajusta la velocidad y la sensibilidad según tus preferencias
- Puedes usar atajos de teclado para hacer clic derecho o desplazarte
- Recuerda deshabilitar MouseKeys cuando ya no lo necesites
En la actualidad, el uso del teclado y el ratón es fundamental para interactuar con una computadora. Sin embargo, existen situaciones en las que el ratón puede no estar disponible o su uso puede resultar complicado. En estos casos, es útil conocer cómo utilizar el teclado como mouse en Windows 10.
Te mostraremos paso a paso cómo configurar y utilizar esta función en tu computadora con Windows 10. Aprenderás a navegar por la pantalla, seleccionar elementos, arrastrar y soltar archivos, y muchas otras acciones, todo utilizando únicamente el teclado. ¡No te pierdas esta guía completa sobre cómo usar el teclado como mouse en Windows 10!
Habilita la opción "MouseKeys" en la configuración de accesibilidad
Si tienes dificultades para usar el mouse o simplemente prefieres utilizar el teclado como sustituto, Windows 10 ofrece una función llamada "MouseKeys" que te permite controlar el cursor con las teclas del teclado. Para habilitar esta función, debes ir a la configuración de accesibilidad de Windows.
Para acceder a la configuración de accesibilidad, puedes hacer clic en el botón de Inicio y seleccionar la opción "Configuración". Luego, haz clic en "Accesibilidad" y ve a la pestaña "Mouse" en el panel izquierdo. Aquí encontrarás la opción "MouseKeys". Haz clic en el interruptor para activarla.
Una vez que hayas habilitado la función "MouseKeys", podrás controlar el cursor utilizando las teclas del teclado numérico. Por ejemplo, la tecla "5" moverá el cursor hacia arriba, la tecla "2" lo moverá hacia abajo, la tecla "4" lo moverá hacia la izquierda y la tecla "6" lo moverá hacia la derecha. También puedes utilizar las teclas "+" y "-" para ajustar la velocidad de movimiento del cursor.
Usa las teclas numéricas para mover el cursor y los botones para clics
Una de las funciones más útiles y menos conocidas de Windows 10 es la capacidad de utilizar el teclado como mouse. Esto puede resultar especialmente útil para aquellas personas que tienen dificultades para utilizar el ratón o para aquellas situaciones en las que no se dispone de un ratón.
Para utilizar el teclado como mouse en Windows 10, puedes usar las teclas numéricas para mover el cursor y los botones del teclado para realizar clics. Esto se logra activando la función de "Teclado en pantalla" en la configuración de accesibilidad del sistema operativo.
Una vez que hayas activado el "Teclado en pantalla", podrás utilizar las teclas numéricas para mover el cursor en la dirección deseada. Además, podrás realizar clics utilizando las teclas designadas para el clic izquierdo y derecho del ratón. Esta función es especialmente útil para navegar por páginas web, seleccionar elementos en el escritorio o realizar acciones en programas y aplicaciones.
Ajusta la velocidad y la sensibilidad según tus preferencias
Una de las ventajas de utilizar el teclado como mouse en Windows 10 es la posibilidad de ajustar la velocidad y la sensibilidad según tus preferencias. Esto te permitirá tener un control más preciso y cómodo al mover el cursor por la pantalla.
Para ajustar la velocidad del cursor, puedes dirigirte a la configuración de accesibilidad de tu sistema operativo. En la sección "Mouse" encontrarás la opción "Velocidad del puntero". Aquí podrás deslizar el control deslizante hacia la izquierda para reducir la velocidad o hacia la derecha para aumentarla.
En cuanto a la sensibilidad, también podrás modificarla desde la configuración de accesibilidad de Windows 10. En la misma sección "Mouse", encontrarás la opción "Sensibilidad del puntero". Aquí podrás ajustar la sensibilidad moviendo el control deslizante hacia la izquierda para disminuirla o hacia la derecha para aumentarla.
Puedes usar atajos de teclado para hacer clic derecho o desplazarte
Una de las características más útiles de Windows 10 es la capacidad de utilizar el teclado como mouse. Esto es especialmente útil para aquellos que tienen dificultades para mover el mouse de forma precisa o para aquellos que prefieren utilizar atajos de teclado en lugar del mouse. En esta guía paso a paso, te enseñaré cómo utilizar el teclado como mouse en Windows 10.
Para empezar, puedes utilizar atajos de teclado para hacer clic derecho en una determinada área de la pantalla. Simplemente mantén presionada la tecla Shift y luego presiona la tecla F10. Esto abrirá el menú contextual como si hubieras hecho clic derecho con el mouse. Además, puedes utilizar las teclas de dirección para desplazarte por los diferentes elementos de la pantalla, como los iconos del escritorio o los elementos de un menú.
Utilizar el teclado como mouse en Windows 10 es una excelente opción para aquellos que desean mayor precisión o prefieren utilizar atajos de teclado. Con estos sencillos pasos, podrás aprovechar al máximo esta función y mejorar tu experiencia de uso en tu computadora.
Recuerda deshabilitar MouseKeys cuando ya no lo necesites
Una vez que hayas terminado de utilizar el teclado como mouse en Windows 10, es importante recordar deshabilitar la función de MouseKeys. Esto se debe a que MouseKeys puede interferir con la funcionalidad normal del teclado y hacer que sea difícil escribir o realizar otras tareas.
Para deshabilitar MouseKeys, simplemente presiona la tecla "Alt" izquierda + "Shift" izquierda + "Num Lock" al mismo tiempo. Esto desactivará la función y restaurará el uso normal del teclado. También puedes acceder a la configuración de MouseKeys a través del Panel de control de Windows y desactivarla desde allí.
Preguntas frecuentes
1. ¿Cómo puedo usar el teclado como mouse en Windows 10?
Para usar el teclado como mouse en Windows 10, debes activar la función de Accesibilidad llamada "Control del mouse con el teclado". Puedes hacerlo siguiendo estos pasos:
1. Ve a "Configuración" en el menú de inicio.
2. Haz clic en "Accesibilidad".
3. En la barra lateral izquierda, selecciona "Control".
4. En la sección "Control del mouse", activa la opción "Control del mouse con el teclado".
5. Una vez activado, podrás controlar el cursor del mouse utilizando las teclas de dirección y otras teclas asignadas.
2. ¿Cuáles son las teclas de acceso rápido para controlar el mouse con el teclado en Windows 10?
Una vez que hayas activado la función "Control del mouse con el teclado", puedes utilizar las siguientes teclas de acceso rápido para controlar el mouse:
- Teclas de dirección: mueve el cursor en la dirección correspondiente.
- Tecla Enter: hace clic en el objeto o botón seleccionado.
- Tecla Espacio: hace clic en el objeto o botón seleccionado.
- Tecla Tab: cambia el enfoque entre los elementos interactivos de la ventana.
- Tecla Esc: cancela una acción o cierra ventanas emergentes.
- Tecla Windows + U: abre el Centro de accesibilidad, donde puedes activar o desactivar la función "Control del mouse con el teclado".
- Tecla Windows + Alt + Enter: activa o desactiva el modo de pantalla completa.
3. ¿Puedo ajustar la velocidad de movimiento del cursor cuando uso el teclado como mouse en Windows 10?
Sí, puedes ajustar la velocidad de movimiento del cursor cuando utilizas el teclado como mouse en Windows 10. Para hacerlo, sigue estos pasos:
1. Ve a "Configuración" en el menú de inicio.
2. Haz clic en "Dispositivos".
3. En la barra lateral izquierda, selecciona "Mouse".
4. En la sección "Cambiar la velocidad del puntero", ajusta el control deslizante según tus preferencias.
5. A medida que ajustas el control deslizante, puedes probar la velocidad de movimiento del cursor en tiempo real con el cuadro de prueba.
6. Una vez que estés satisfecho con la configuración, cierra la ventana de configuración.
Deja una respuesta

Te puede interesar leer