Cómo solucionar el error "No tiene permisos para abrir este archivo" en Windows 10
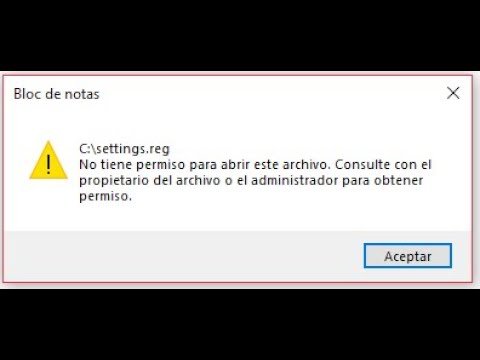
- Verifica que tienes los permisos necesarios para acceder al archivo
- Intenta abrir el archivo con una cuenta de administrador
- Cambia los permisos del archivo para que puedas acceder a él
- Si el archivo está en una unidad externa, asegúrate de que esté conectada correctamente
- Reinicia tu computadora y vuelve a intentar abrir el archivo
Windows 10 es uno de los sistemas operativos más utilizados en todo el mundo, sin embargo, como cualquier otro sistema, también puede presentar algunos errores. Uno de los errores más comunes que los usuarios pueden encontrar al intentar abrir un archivo es el mensaje "No tiene permisos para abrir este archivo". Este error puede ser frustrante, ya que impide acceder al contenido del archivo y puede afectar la productividad.
Exploraremos las posibles soluciones para solucionar el error "No tiene permisos para abrir este archivo" en Windows 10. Explicaremos diferentes métodos que los usuarios pueden probar para resolver este problema y recuperar el acceso a sus archivos. Desde ajustes de permisos hasta la ejecución de comandos específicos, te mostraremos paso a paso cómo solucionar este error y evitar futuros inconvenientes.
Verifica que tienes los permisos necesarios para acceder al archivo
Uno de los errores más comunes que los usuarios de Windows 10 pueden encontrar al intentar abrir un archivo es el mensaje "No tiene permisos para abrir este archivo". Este mensaje puede ser frustrante y puede impedirnos acceder a archivos importantes. Sin embargo, existen algunas soluciones simples que podemos probar para solucionar este problema.
Lo primero que debemos hacer es verificar que tenemos los permisos necesarios para acceder al archivo. Para hacer esto, debemos hacer clic derecho sobre el archivo y seleccionar "Propiedades" en el menú desplegable. Luego, nos dirigimos a la pestaña "Seguridad" y verificamos que nuestro usuario tenga permisos de lectura y escritura sobre el archivo. Si no tenemos los permisos necesarios, podemos intentar cambiarlos haciendo clic en "Editar" y seleccionando nuestro usuario en la lista. Asegúrate de marcar la casilla "Control total" para tener todos los permisos necesarios.
Intenta abrir el archivo con una cuenta de administrador
Si te encuentras con el error "No tiene permisos para abrir este archivo" en Windows 10, una solución posible es intentar abrir el archivo con una cuenta de administrador. En ocasiones, este error puede ocurrir debido a que tu cuenta de usuario no tiene los permisos necesarios para acceder al archivo en cuestión.
Para hacer esto, simplemente haz clic derecho sobre el archivo y selecciona "Ejecutar como administrador". Si se te solicita una contraseña de administrador, ingrésala y luego intenta abrir el archivo nuevamente. Si el problema era causado por los permisos insuficientes de tu cuenta de usuario, este enfoque debería resolverlo.
Si después de intentar abrir el archivo con una cuenta de administrador sigues experimentando el mismo error, es posible que haya otros factores en juego. A continuación, veremos algunas soluciones adicionales que podrían ayudarte a solucionar este problema en Windows 10.
Cambia los permisos del archivo para que puedas acceder a él
Si te has encontrado con el error "No tiene permisos para abrir este archivo" en Windows 10, no te preocupes, hay soluciones disponibles para resolver este problema. Una de las formas más efectivas de solucionarlo es cambiando los permisos del archivo.
Para cambiar los permisos del archivo, sigue estos pasos:
- Haz clic derecho sobre el archivo que te muestra el mensaje de error.
- Selecciona "Propiedades" en el menú desplegable.
- En la pestaña "Seguridad", haz clic en "Editar" para cambiar los permisos.
- Asegúrate de tener seleccionado tu nombre de usuario en la lista de "Nombres de grupo o de usuario".
- Marca la casilla de "Control total" para tener todos los permisos sobre el archivo.
- Finalmente, haz clic en "Aceptar" para aplicar los cambios.
Una vez que hayas cambiado los permisos del archivo, intenta abrirlo nuevamente y verás que el mensaje de error ya no aparece. Si aún tienes problemas para acceder al archivo, es posible que debas consultar con el administrador del sistema o buscar otras soluciones específicas para tu caso.
Si el archivo está en una unidad externa, asegúrate de que esté conectada correctamente
Si estás experimentando el error "No tiene permisos para abrir este archivo" en Windows 10 al intentar acceder a un archivo en una unidad externa, como un disco duro o una memoria USB, lo primero que debes hacer es verificar que la unidad esté conectada correctamente. Asegúrate de que los cables estén bien conectados y de que la unidad esté encendida.
Si la unidad está correctamente conectada pero aún así sigues teniendo problemas para acceder al archivo, es posible que el problema se deba a un conflicto de permisos. En ese caso, puedes intentar solucionarlo cambiando los permisos del archivo o de la unidad.
Reinicia tu computadora y vuelve a intentar abrir el archivo
Si estás experimentando el error "No tiene permisos para abrir este archivo" en tu computadora con Windows 10, una solución básica es reiniciar tu sistema y luego intentar abrir el archivo nuevamente. A veces, esto puede solucionar el problema, ya que reiniciar puede restablecer los permisos y cualquier configuración incorrecta que esté causando el error.
Para reiniciar tu computadora, simplemente haz clic en el botón de Inicio en la esquina inferior izquierda de la pantalla, selecciona "Reiniciar" y espera a que el sistema se reinicie por completo. Una vez que la computadora se haya reiniciado, intenta abrir el archivo nuevamente y verifica si el error persiste.
Preguntas frecuentes
1. ¿Por qué aparece el error "No tiene permisos para abrir este archivo" en Windows 10?
Este error suele aparecer cuando el usuario actual no tiene los permisos necesarios para acceder o abrir un archivo en particular. Puede ser debido a restricciones de seguridad, configuraciones incorrectas o problemas con la cuenta de usuario.
2. ¿Cómo puedo solucionar el error "No tiene permisos para abrir este archivo"?
Existen varias formas de solucionar este error en Windows 10:
- Verificar que tiene los permisos necesarios: Haga clic derecho en el archivo, seleccione "Propiedades" y vaya a la pestaña "Seguridad". Asegúrese de que su cuenta de usuario tenga los permisos necesarios.
- Ejecutar el archivo como administrador: Haga clic derecho en el archivo y seleccione "Ejecutar como administrador". Esto le otorgará los privilegios necesarios para abrir el archivo.
- Modificar la configuración de permisos: Si es el propietario del archivo, puede cambiar la configuración de permisos para permitir el acceso. Haga clic derecho en el archivo, seleccione "Propiedades" y vaya a la pestaña "Seguridad". Haga clic en "Editar" y modifique los permisos según sea necesario.
- Crear una nueva cuenta de usuario: Si el problema persiste, puede intentar crear una nueva cuenta de usuario en Windows y verificar si el error persiste. A veces, los problemas de permisos están relacionados con la cuenta de usuario actual.
3. ¿Qué debo hacer si ninguna de las soluciones anteriores funciona?
Si ninguna de las soluciones anteriores resuelve el problema, puede intentar reiniciar el equipo en modo seguro y luego intentar abrir el archivo. El modo seguro inicia Windows con un conjunto mínimo de controladores y servicios, lo que puede ayudar a identificar si hay algún software o configuración que esté causando el error.
Si el error persiste incluso en modo seguro, es posible que el archivo esté dañado o que haya un problema más profundo en el sistema operativo. En este caso, puede ser útil buscar ayuda de un técnico de soporte o contactar al fabricante del software o del sistema operativo para obtener asistencia adicional.
Deja una respuesta

Te puede interesar leer