Actualizar BIOS en Windows 7 sin errores: guía paso a paso
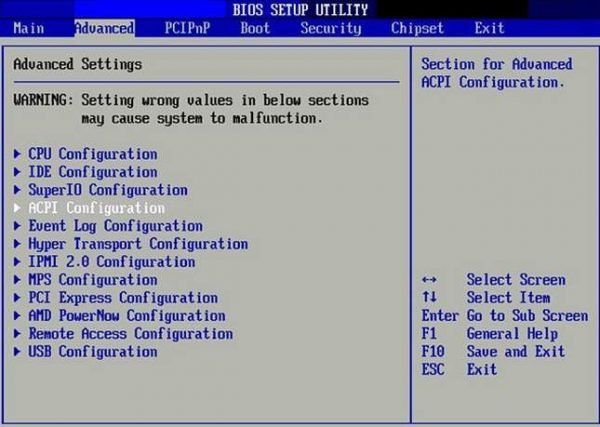
- Descarga la última versión de la BIOS desde el sitio web del fabricante
- Desactiva cualquier programa antivirus o firewall antes de comenzar la actualización
- Ejecuta el archivo de actualización de la BIOS y sigue las instrucciones en pantalla
- No apagues la computadora ni desconectes la energía durante el proceso de actualización
- Reinicia la computadora una vez completada la actualización para que los cambios surtan efecto
Cuando se trata de mantener nuestro sistema operativo actualizado y funcionando sin problemas, es importante prestar atención a todos los componentes de nuestro equipo. Uno de los elementos clave para el correcto funcionamiento de nuestra computadora es la BIOS, un software que se encuentra en la placa base y se encarga de controlar y configurar los dispositivos de hardware.
Te mostraremos cómo actualizar la BIOS en un sistema operativo Windows 7 sin errores. Te guiaremos paso a paso en el proceso, explicando los pasos a seguir y las precauciones a tener en cuenta. Además, te daremos algunos consejos para maximizar la eficiencia y minimizar los riesgos durante la actualización. ¡Sigue leyendo para obtener toda la información necesaria y mantener tu sistema actualizado y seguro!
Descarga la última versión de la BIOS desde el sitio web del fabricante
Antes de comenzar a actualizar la BIOS en Windows 7, es importante asegurarse de tener la última versión del firmware. Para ello, debes visitar el sitio web del fabricante de tu placa base o equipo y buscar la sección de soporte o descargas. Allí encontrarás una lista de modelos de placa base o equipos compatibles y podrás acceder a las últimas versiones de la BIOS disponibles para descargar.
Es crucial descargar la versión correcta de la BIOS para evitar problemas de compatibilidad y errores durante el proceso de actualización. Asegúrate de seleccionar el modelo exacto de tu placa base o equipo y la versión del sistema operativo compatible (Windows 7 en este caso).
Una vez que hayas descargado el archivo de la BIOS, guárdalo en una ubicación accesible en tu computadora. Recuerda que es recomendable guardar una copia de seguridad de la versión anterior de la BIOS por si necesitas volver a ella en caso de problemas durante la actualización.
Desactiva cualquier programa antivirus o firewall antes de comenzar la actualización
Uno de los pasos más importantes antes de actualizar la BIOS en Windows 7 es desactivar cualquier programa antivirus o firewall que tengas instalado en tu ordenador. Esto se debe a que estos programas pueden interferir con el proceso de actualización y causar errores.
Para desactivar el programa antivirus, simplemente abre la aplicación y busca la opción para desactivar o pausar la protección. Si tienes un firewall, también deberás desactivarlo temporalmente. Esto se puede hacer desde el Panel de Control de Windows, en la sección de "Seguridad" o "Firewall".
Recuerda que una vez que hayas completado la actualización de la BIOS, debes volver a activar tanto el antivirus como el firewall para mantener la seguridad de tu sistema.
Ejecuta el archivo de actualización de la BIOS y sigue las instrucciones en pantalla
Una vez hayas descargado el archivo de actualización de la BIOS desde el sitio web del fabricante de tu placa base, es hora de ejecutarlo. Asegúrate de tener cerrados todos los programas y aplicaciones antes de comenzar con el proceso. Haz doble clic en el archivo descargado y sigue las instrucciones que aparecerán en pantalla.
Es importante tener en cuenta que durante la actualización de la BIOS no debes apagar ni reiniciar el equipo, ya que podría causar daños irreparables en el sistema. También, es posible que el proceso de actualización tome varios minutos, por lo que es recomendable tener paciencia y no interrumpirlo.
Una vez finalizado el proceso de actualización, reinicia el equipo para que los cambios surtan efecto. Comprueba que todo funcione correctamente y verifica que la versión de la BIOS se haya actualizado correctamente. En caso de que encuentres algún error o problema, te recomendamos contactar al soporte técnico del fabricante para recibir asistencia.
No apagues la computadora ni desconectes la energía durante el proceso de actualización
Una de las principales recomendaciones al actualizar la BIOS en Windows 7 es asegurarse de no apagar la computadora ni desconectar la energía durante el proceso. Esto se debe a que interrumpir la actualización puede provocar errores graves en el sistema y daños permanentes en la placa base.
Es importante tener en cuenta que el proceso de actualización de la BIOS implica cambios en la configuración fundamental del hardware de la computadora. Durante la actualización, el sistema se reinicia varias veces y realiza modificaciones en la memoria y los controladores. Por lo tanto, cualquier interrupción en este proceso puede causar inestabilidad en el sistema y dificultar su correcto funcionamiento.
Para evitar posibles errores, es recomendable asegurarse de tener una conexión estable a la electricidad y de no apagar la computadora o desconectarla mientras se realiza la actualización de la BIOS. Además, se sugiere no realizar otras tareas en la computadora durante el proceso para evitar posibles conflictos o sobrecargas en el sistema.
Reinicia la computadora una vez completada la actualización para que los cambios surtan efecto
Una vez que hayas completado la actualización de la BIOS en tu computadora con Windows 7, es importante reiniciarla para que los cambios surtan efecto. Reiniciar la computadora permitirá que la nueva versión de la BIOS se cargue correctamente y se apliquen las mejoras y correcciones que ofrece.
Al reiniciar, es posible que notes que la computadora tarda un poco más de lo habitual en arrancar. Esto se debe a que el sistema está aplicando los cambios y configurando la nueva versión de la BIOS. No te preocupes si el proceso de inicio es un poco más lento, es completamente normal después de una actualización de la BIOS.
Una vez que la computadora haya reiniciado, verifica que todo funcione correctamente. Comprueba si todos los dispositivos y componentes se reconocen correctamente y funcionan sin problemas. Si encuentras algún problema o error, es posible que necesites realizar ajustes adicionales en la configuración de la BIOS o buscar actualizaciones adicionales.
Preguntas frecuentes
1. ¿Por qué debería actualizar la BIOS en Windows 7?
Actualizar la BIOS en Windows 7 puede ser necesario para mejorar la compatibilidad de hardware, solucionar problemas de estabilidad o rendimiento, y obtener nuevas funciones o mejoras de seguridad proporcionadas por el fabricante del sistema o placa base.
2. ¿Cómo puedo saber si necesito actualizar la BIOS en Windows 7?
La forma más segura de determinar si necesitas actualizar la BIOS en Windows 7 es consultar el sitio web del fabricante del sistema o placa base. Allí podrás encontrar información sobre las versiones de BIOS disponibles y las mejoras que ofrecen. También puedes revisar los registros de cambios de la BIOS para ver si se solucionan problemas o se agregan características que sean relevantes para ti.
3. ¿Cuáles son los pasos para actualizar la BIOS en Windows 7 sin errores?
1. Descarga la última versión de BIOS compatible con tu sistema o placa base desde el sitio web del fabricante.
2. Asegúrate de tener una fuente de alimentación estable y conectada.
3. Cierra todos los programas en ejecución y guarda tus archivos.
4. Ejecuta el archivo de actualización de BIOS que descargaste y sigue las instrucciones del fabricante. Asegúrate de leer y entender cada paso antes de continuar.
5. Durante el proceso de actualización, no apagues ni reinicies el sistema, ya que puede dañar la BIOS y dejar el sistema inutilizable.
6. Una vez completada la actualización, reinicia tu sistema y verifica que todo funcione correctamente.
7. Si experimentas algún problema después de la actualización, verifica si hay actualizaciones adicionales disponibles o contacta al soporte técnico del fabricante para obtener ayuda.
Deja una respuesta

Te puede interesar leer