Activar mouse con teclado en Windows 10: Guía completa y sencilla
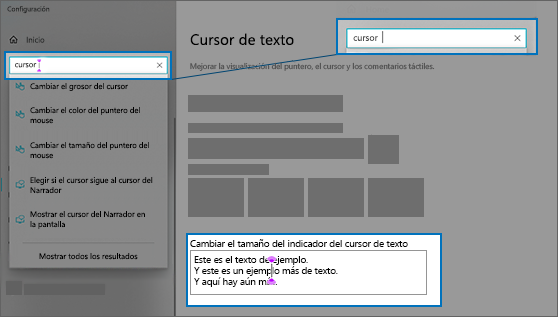
- Puedes activar el mouse con el teclado utilizando las teclas de acceso rápido en Windows 10
- Simplemente presiona la tecla "Alt" y "Shift" juntas para activar el modo de navegación con el teclado
- Luego, usa las teclas de dirección para mover el cursor y la tecla "Enter" para hacer clic
- También puedes usar la tecla "Tab" para cambiar el enfoque entre los elementos de la pantalla
- Si deseas desactivar esta función, simplemente presiona "Alt" y "Shift" juntas nuevamente
En la era digital, el uso del mouse se ha vuelto fundamental para interactuar con las computadoras. Sin embargo, hay situaciones en las que el mouse puede dejar de funcionar o no estará disponible, lo que dificulta el uso y la navegación. Afortunadamente, en Windows 10 existe una función que permite activar el mouse utilizando solo el teclado, lo que puede ser de gran utilidad en estas situaciones.
Te mostraremos una guía completa y sencilla para activar el mouse utilizando el teclado en Windows 10. Veremos los pasos a seguir y las combinaciones de teclas necesarias para realizar esta acción. Además, también te daremos algunos consejos y trucos para optimizar tu experiencia al utilizar el mouse con el teclado. ¡Sigue leyendo para descubrir cómo hacerlo!
Puedes activar el mouse con el teclado utilizando las teclas de acceso rápido en Windows 10
Activar el mouse con el teclado puede ser una solución útil para aquellos usuarios que tienen dificultades para utilizar un mouse convencional. Afortunadamente, Windows 10 cuenta con una serie de teclas de acceso rápido que permiten realizar todas las funciones del mouse utilizando únicamente el teclado.
Para activar el mouse con el teclado en Windows 10, debes seguir unos sencillos pasos. En primer lugar, debes acceder al menú de accesibilidad en la configuración del sistema. Una vez allí, podrás encontrar la opción de activar el mouse con el teclado. Al seleccionar esta opción, podrás utilizar diferentes combinaciones de teclas para simular los movimientos y clics del mouse.
Esta funcionalidad es especialmente útil para personas con discapacidades o lesiones que les impiden utilizar un mouse convencional. Además, puede resultar útil en situaciones en las que el mouse no funciona correctamente o se ha quedado sin batería. Activar el mouse con el teclado en Windows 10 es una forma práctica y sencilla de seguir utilizando tu computadora sin depender exclusivamente del mouse.
Activar el mouse con el teclado en Windows 10 puede resultar muy útil para aquellas personas que tienen dificultades para utilizar el mouse de manera convencional. Afortunadamente, Windows 10 cuenta con una función incorporada que permite activar el modo de navegación con el teclado de forma sencilla.
Para activar esta función, simplemente debes presionar las teclas "Alt" y "Shift" juntas. Al hacerlo, se activará el modo de navegación con el teclado y podrás moverte por la pantalla utilizando las teclas de dirección. Además, podrás realizar clics utilizando la tecla "Enter" y utilizar otras funciones especiales mediante combinaciones de teclas.
Luego, usa las teclas de dirección para mover el cursor y la tecla "Enter" para hacer clic
Activar el mouse con el teclado en Windows 10 puede ser de gran utilidad para aquellas personas que tienen dificultades para usar el ratón de manera convencional. Afortunadamente, Windows 10 cuenta con una función de accesibilidad que permite controlar el cursor con el teclado de manera sencilla.
Para activar esta función, simplemente debes seguir unos sencillos pasos. Primero, ve al menú de inicio y selecciona "Configuración". Luego, haz clic en "Accesibilidad" y elige "Mouse" en el panel izquierdo. En la sección "Control del mouse con el teclado", activa la opción "Usar el teclado numérico para mover el mouse alrededor de la pantalla".
Una vez activada la función, podrás usar las teclas de dirección para mover el cursor en cualquier dirección que desees. Además, la tecla "Enter" funcionará como el clic izquierdo del ratón. Así, podrás navegar por tu ordenador y realizar acciones sin necesidad de utilizar el ratón físico.
También puedes usar la tecla "Tab" para cambiar el enfoque entre los elementos de la pantalla
Además de activar el mouse con el teclado en Windows 10, también puedes utilizar la tecla "Tab" para cambiar el enfoque entre los diferentes elementos de la pantalla. Esta función es especialmente útil para aquellas personas que tienen dificultades para mover el ratón o que prefieren utilizar el teclado como método de navegación principal.
Al presionar la tecla "Tab", podrás desplazarte de un elemento a otro, como botones, enlaces, campos de texto y menús desplegables. Cada vez que presiones la tecla "Tab", se resaltará el siguiente elemento en la pantalla, lo que te permitirá seleccionarlo y realizar la acción correspondiente.
Si deseas volver al elemento anterior, puedes utilizar las teclas "Shift + Tab". Esta combinación te permitirá retroceder en el orden de los elementos y seleccionar el que desees. De esta manera, podrás navegar por diferentes aplicaciones, sitios web y ventanas de forma rápida y eficiente utilizando únicamente el teclado.
Si deseas desactivar esta función, simplemente presiona "Alt" y "Shift" juntas nuevamente
Si estás buscando una forma rápida y sencilla de activar el mouse con el teclado en Windows 10, has llegado al lugar indicado. En esta guía completa te mostraré los pasos necesarios para lograrlo de manera eficiente.
Activar el mouse con el teclado es una función muy útil para aquellos usuarios que tienen dificultades para utilizar el mouse de forma convencional. Esta opción les permite controlar el puntero y realizar clics utilizando únicamente el teclado, lo que facilita la navegación y el uso del ordenador.
Para activar el mouse con el teclado en Windows 10, simplemente debes presionar las teclas "Alt" y "Shift" al mismo tiempo. Al hacerlo, verás cómo aparece un pequeño círculo en la pantalla que indica que la función está activada. A partir de ese momento, podrás mover el puntero con las teclas direccionales y realizar clics con la tecla "Enter".
Preguntas frecuentes
1. ¿Cómo puedo activar el mouse con el teclado en Windows 10?
Para activar el mouse con el teclado en Windows 10, puedes seguir estos pasos:
1. Presiona la tecla "Windows" + "I" para abrir la Configuración de Windows.
2. En la ventana de Configuración, selecciona "Accesibilidad".
3. En la barra lateral izquierda, selecciona "Mouse".
4. En la sección "Control del mouse con el teclado", activa la opción "Usar el teclado numérico para mover el mouse alrededor de la pantalla".
5. A continuación, selecciona "Cambiar opciones de teclado" para configurar los atajos de teclado específicos que deseas utilizar para controlar el mouse.
Una vez hecho esto, podrás utilizar el teclado numérico para mover el cursor del mouse y realizar clics.
2. ¿Qué teclas puedo utilizar para controlar el mouse con el teclado en Windows 10?
En Windows 10, puedes utilizar el teclado numérico para controlar el mouse. Las teclas que puedes utilizar son:
- Tecla "5": hacer clic izquierdo.
- Tecla "0": hacer clic derecho.
- Tecla "Ins": hacer doble clic.
- Tecla "+": hacer clic y mantener presionado.
- Tecla "Enter": soltar el clic mantenido.
- Teclas de dirección: mover el cursor del mouse en la dirección correspondiente.
- Tecla "PgUp": mover el cursor hacia arriba.
- Tecla "PgDn": mover el cursor hacia abajo.
- Tecla "Inicio": mover el cursor a la esquina superior izquierda de la pantalla.
- Tecla "Fin": mover el cursor a la esquina inferior derecha de la pantalla.
3. ¿Puedo desactivar la función de control del mouse con el teclado en Windows 10?
Sí, puedes desactivar la función de control del mouse con el teclado en Windows 10 siguiendo estos pasos:
1. Presiona la tecla "Windows" + "I" para abrir la Configuración de Windows.
2. En la ventana de Configuración, selecciona "Accesibilidad".
3. En la barra lateral izquierda, selecciona "Mouse".
4. En la sección "Control del mouse con el teclado", desactiva la opción "Usar el teclado numérico para mover el mouse alrededor de la pantalla".
Una vez hecho esto, la función de control del mouse con el teclado estará desactivada y deberás utilizar el mouse de forma tradicional.
Deja una respuesta

Te puede interesar leer